iPhone修理のダイワンテレコム新宿店です。
iPhoneには画面ロックや端末の操作にロックをかけるパスコードが存在します。
このパスコードは4ケタもしくは6ケタと固定されているのが普通なのですが、
桁数くらい自由に選ばせて欲しい!
と思う方もいらっしゃると思います。
実は桁数を変更できる方法があるのですが、意外と知られていないので今回はパスコードの桁数変更の方法についてご紹介します。
※Touch ID(指紋認証)に対応している場合とそうでない場合で方法が違います。
iPhone5Cと5以前のシリーズはTouch IDに対応していませんので以下のような流れになります。
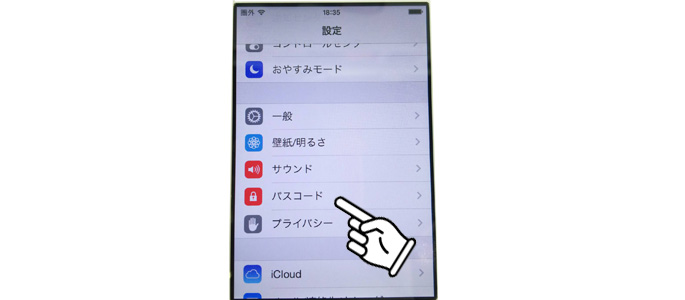
設定アプリを開き、パスコードをタップするとパスコードロックという設定画面に進みます。
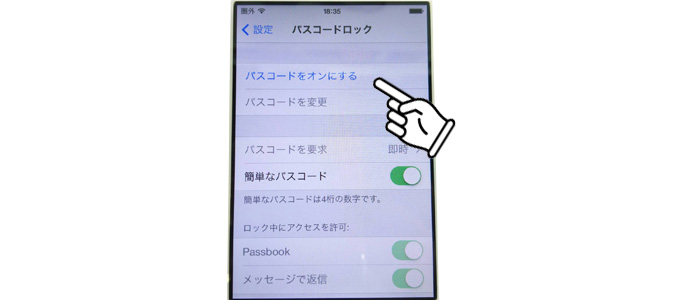
パスコードをまだ設定していない場合は一番上が「パスコードをオンにする」という項目になっていて、「パスコードを変更」は選べないようになっていますので、まず「パスコードをオンにする」をタップし、適当にパスワードを入力します。忘れないように1234とかがいいでしょう。
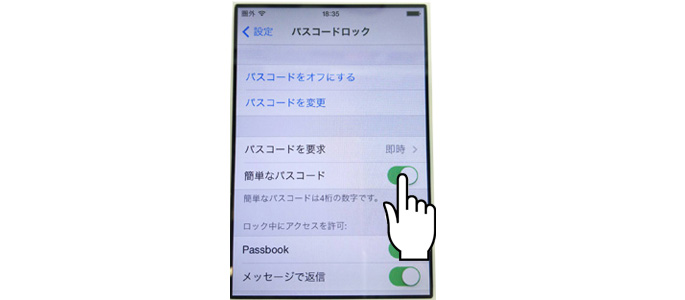
パスコードが入力出来たら画面上で選べる項目が一気に増えます。
この中に「簡単なパスコード」という項目があり、右側が有効(緑色)になっていますよね。その下に説明書きがあるように、簡単なパスコードが有効になっている場合は強制的に4ケタになりますので、これをタップしてください。
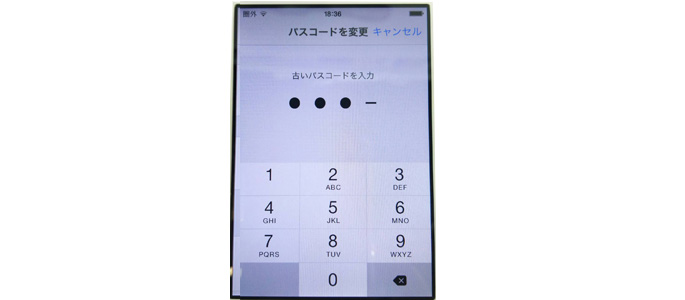
そうすると古いパスコードを入力する画面に代わりますので、今入力した1234を入力します。
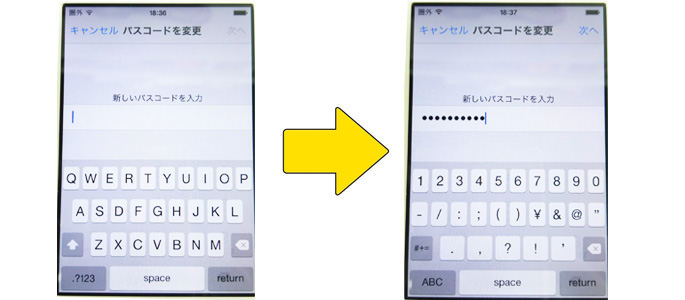
正しいパスコードが入力できたらこのように画面にキーボードが出てきます!
これで複雑なパスコードが入力できるようになりました。
英数字であればお好きなようにカスタマイズすることができます。
一度画面をオフにして改めて開いてみると、4ケタ以上入力できるようになっていますし問題なく入れます。(画像は1234567890で試しました)
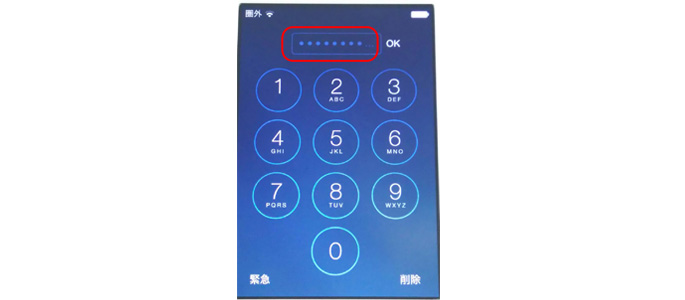
※ver7.1.2で検証した結果です
iPhone5Sと6シリーズ以降はTouch IDに対応している為、古い機種とは項目が異なります。
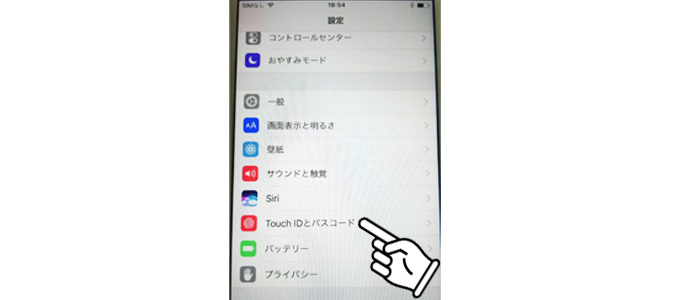
設定アプリを開くと、古いシリーズとは違い「Touch IDとパスコード」という項目がありますので、そちらをタップし画面移動します。
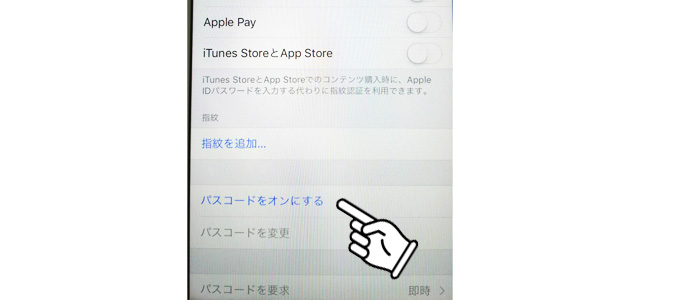
そうすると指紋認証の設定が一番上にでてきますが、ちょっと下の方にパスコードもありますので「パスコードをオンにする」をタップします。
ここからは古いシリーズと操作方法が全く違います。
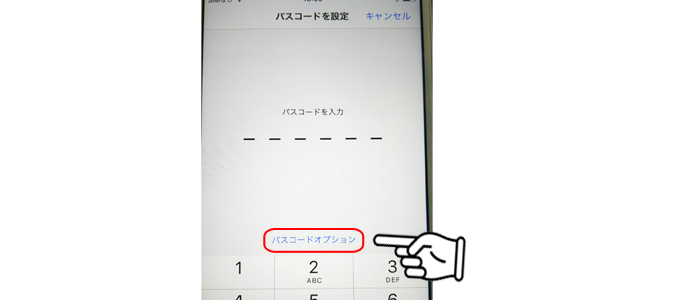
Touch IDに対応していない機種の場合はパスコードを入力することしかできない画面なのですが、Touch IDに対応している機種はなぜか「パスコードオプション」なるものが存在します。
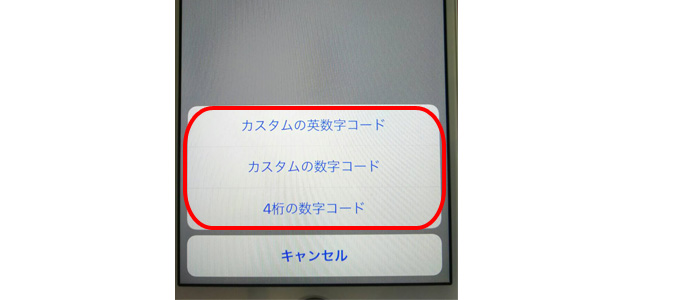
ここをタップすると「カスタムの英数字コード」「カスタムの数字コード」「4桁の数字コード」「キャンセル」という項目が現れます。
この項目から自分の好きなものを選択し、希望の文字を入力すると桁数に縛られることなくパスコードを登録することができるのです。ちなみに下の画像は「カスタムの数字コード」を選択した場合の画面です。
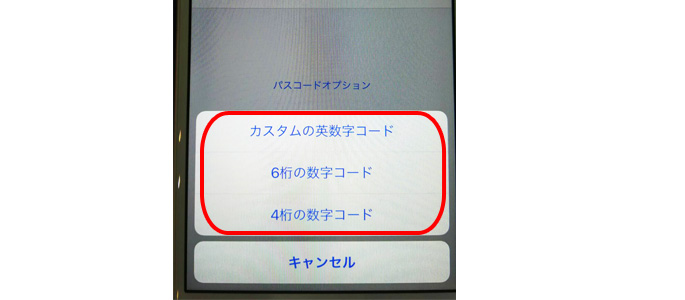
新たに出てきたこの「6桁の数字コード」というものが、本来の基本設定となっている部分になります。
試しに一度画面をオフにして改めて開いてみると、4ケタ以上入力できるようになっていますし問題なく入れました。(画像は1234567890で試しました)
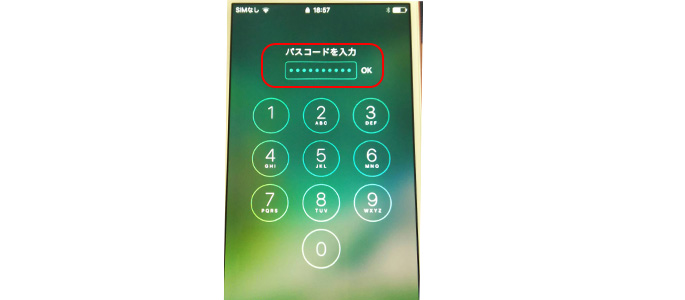
※ver10.2.1で検証した結果です
このように桁数や文字の組み合わせを変更できる設定があるのを、意外とiPhoneユーザーでも知らない方がいらっしゃいます。iPhoneにはもともとAndroid端末のような細かい説明書がないので、このような細かい部分の設定は探求心を持って触ってみないとわからない部分になりますよね。iPhoneをもっと普及したいのであればAppleさんは細かい説明書を作成することを考えた方がよろしいのではないかと思いながら記事を書いております。。。
尚、Touch IDに対応している場合とそうでない場合の操作方法をご案内いたしましたが、iOSバージョンが異なる場合など必ずこの操作でできるという保証は出来かねますので、「できるかもしれない」というお気持ちでお試し頂けると幸いです。笑
新宿本店
160-0022
東京都新宿区新宿3丁目35−6アウンビル 5F
0120-882-463