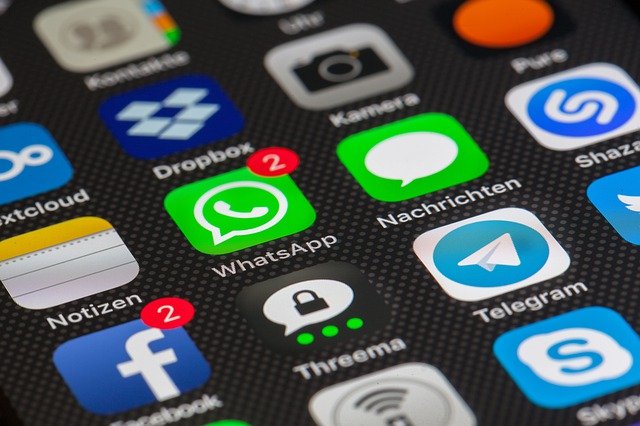
朝霞、和光、新座、さいたま、戸田、練馬区周辺にお住いのみなさま!
こんにちは、iPhone修理ダイワンテレコム朝霞店でございます!♪
皆さんはiPhoneをしっかり使いこなせていますか?
前回当ブログでは、ホーム画面の簡単な整理方法をお教えしました。
ですが、iPhoneにはもっと隠された便利な機能が存在するのです!
今回もそんな意外と知らないiPhoneの秘密をお教えします!!
最近のiPhoneでは、「ホームボタン」が消えた代わりに、
画面下部に「ホームバー」が表示されるようになりました。
ただ、このホームバー、スクリーンショットや画面収録にも映り込んでしまったり、
ゲーム中などに勢い余ってホームバーを触り画面がズレることも・・・。
そこで今回は、この「ホームバー」を消す方法についてお教えしようと思います!!
と言っても、注意が必要です!
そもそも、Appleがホームバーを削除する仕様を作っていない為、
今回お教えする方法は一時的にホームバーを見えなくするだけです。
以下に説明する方法は、iPhoneを展示用のものに変更する方法です。
この後、専用のパスコードを設定しますが、それを忘れたら終わりです!!
なので気を付けて設定をお願いします!
ホームバーを消す設定方法は意外と簡単で、
まず、設定アプリから、アクセシビリティ、アクセスガイドの順にタップします。
次に「アクセスガイド」をオンにしたら、「パスコード設定」に移ります。
この後、すぐ下にある「FaceID」をオンにするとパスコードの代わりにFaceIDが使えます。
オンにしておけば、万が一パスコードを忘れた際に代わりに解除できるのでオススメです!!
そしてここで、アクセスガイド用のパスコードを新しく設定します。
ここで設定するパスコードは、ロック解除のパスコードとは別になるので注意してください!
この「アクセスガイド」の使い方はいたって簡単です!
まず電源ボタンをトリプルクリックします。
すると「無効にしたい領域を円で囲ってください」と表示されるので
そのまま右上の「開始」をタップすればいいだけ!!
また電源ボタンをトリプルクリックして初回に設定したパスコードを入力すれば
いつでも終了できるのでとっても簡単なんです!!
ただ、この時ホームバーが消える代わりに電源ボタンやホームボタン、
更にはスクリーンショット等も使用できなくなるので注意が必要です。
どうしてもスクリーンショットをしたい場合は、
アクセスガイド使用前に画面収録機能を使って
アクセスガイド終了後にスクショをすると良いかもしれません。
いかがでしたでしょうか?
このようにiPhoneにはまだまだ意外と知られていない便利機能が沢山あります!
iPhoneをもっと便利に使ってもらいたいのでまたまた紹介できたらと思います♪
それではまた、次のブログでお会いしましょう~!
朝霞店
351-0005
埼玉県朝霞市根岸台3丁目20カインズ朝霞店 2F
070-1303-2774