赤羽駅から一番近いiPhone修理のダイワンテレコム赤羽店です。
先日届いた自家用のiPhoneXにiCloudを使って、データコピー(機種変更、データ移行)を行ったのでレポートします!
実際に行った感想としては、iCloudってすごく便利で感動しました。
一部をリンゴのアイコンで加工しましたが2枚目3枚目には複雑な惑星系のような動画がうねるように動いて旧機種のカメラでそれを写したときの反応はとてもびっくりしました。
iPhoneってすごいですね^^
それでは実際の作業について書いてみたいと思います。
所要時間は60分程度みたほうがいいと思います。
1 SIMカードを入れ替える
これまで使っていた機種からSIMカードを取り出し、新しいiPhoneに入れ替えます。
SIMカードの入れ替えは両端末の電源をオフにしてから行いましょう。
2 自動セットアップで引き継ぐ
iPhone Xの電源をオンにすると「こんにちは」画面が表示され、言語を選択します。
次の項目で「クイックスタート」が表示されます。
これがiOS11の新機能「自動セットアップ」で、iOS11を搭載したiPhone、iPadを利用している場合は
利用していた端末を新しい端末に近づけるだけで自動的にサインインして設定を引き継ぎます。
画像左側のiPhone6sPlusには新しいiPhoneを設定するための確認画面、
画像右側のiPhone Xではクイックスタートを利用する画面が表示されます。

旧機種側の「新しいiPhoneを設定」のウィンドウで「続ける」をタップすると
自動セットアップを開始します。
またiPhone X側で「手動で設定」をタップすると、
自動セットアップ機能を利用せずに設定することもできます。
自動セットアップ手続きを開始すると、iPhone X側には、動く模様(リンゴマークの部分)が表示されます。

旧機種側のカメラでその模様を写すと瞬時に連携され、設定が進行します。
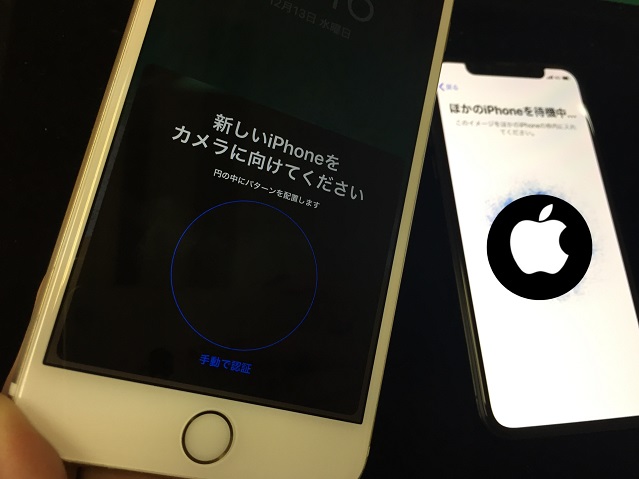
うまく読み取りできたら、旧機種側では「新しいiPhoneの設定を完了」のウィンドウに切り替わりますが、情報が転送中ですので、iPhone Xの近くに置いておきましょう
次にiPhone X側には、パスコード入力画面が表示されます。
これは旧機種で設定していたパスコードを入力します。

パスコードの入力を完了すると、iPhone Xのアクティベートが始まります。

3 Face ID(顔認証)の設定を行う
4 Apple IDの設定完了を待つ
Apple IDの設定が始まります。自動セットアップを利用して引き継ぎする場合は、
自動で環境設定等が転送され、特になんの操作も必要ありません。
5 復元するバックアップを選ぶ
これまで新しいiPhoneへの移行の際は、あらかじめ旧機種側のiOSバージョンを最新にアップデートし、そして事前にバックアップを作成して、新しいiPhoneの移行作業を行う流れでした。
しかし新しい初期設定では、初期設定での所要時間はかかるものの、その場でバックアップをとってその情報を引き継ぐことができるようになったので、より移行しやすくなりました。
新機種側の選択画面では旧機種のバックアップ日時が確認でき、
この引き継ぎ作業の段階の情報でバックアップをとり、最新のバックアップから復元する「復元する前にバックアップをアップデート」、一番最近に保存したバックアップから復元する「最後のバックアップから復元」と、「ほかのバックアップを選択、または復元しない」から選択できます。
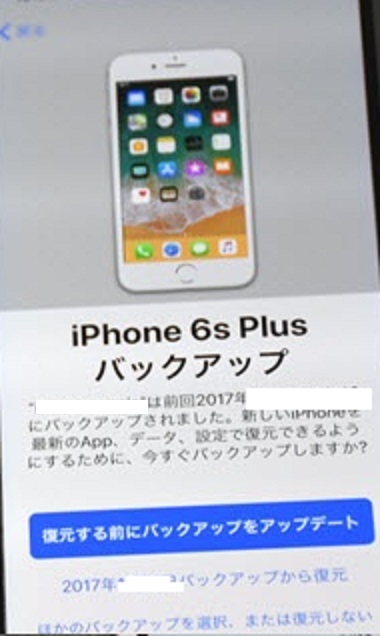
復元する前にバックアップをアップデート」を選択すると、旧機種側では「バックアップをアップデート中」のウィンドウが表示され、新機種側ではiOSの利用規約が表示されました。
バックアップのアップデート作業中に新機種側で作業を進めることができますので、画面の指示に従い進行します。
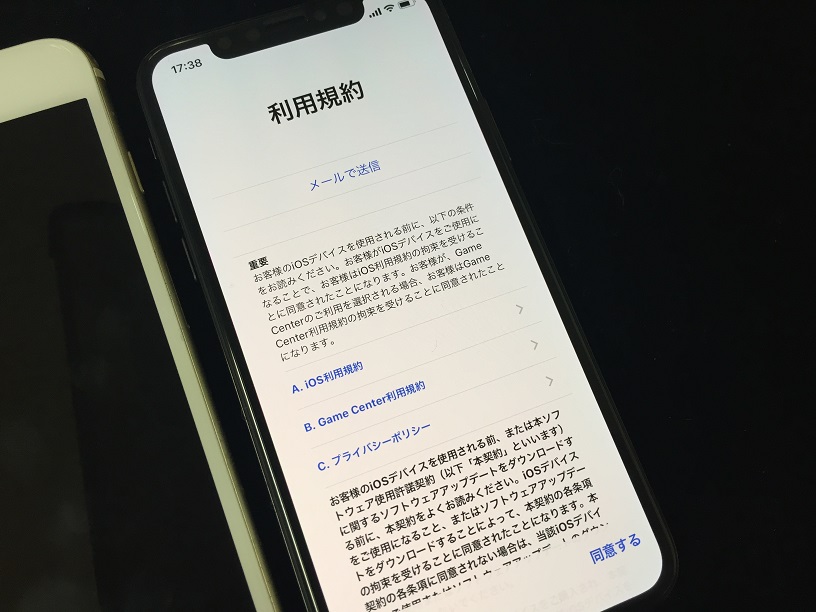
新機種側で「バックアップから設定」画面が表示されました。
「続ける」をタップするとそのまま進み、
「設定をカスタマイズする」を選ぶと、復元する設定を確認・変更できます。
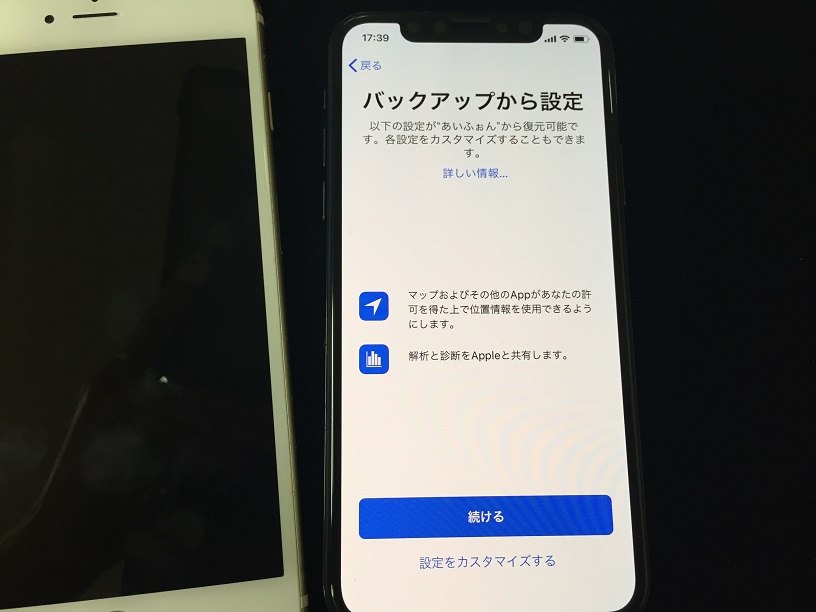
6 Apple Payの設定を行う
iPhone XはApple Payに対応しています。初期設定ではApple Payの設定も可能ですが、標準アプリWalletであとから設定することもできます。
7 True Toneディスプレイを試す
True Toneディスプレイについての設定です。
True Toneとは、環境光センサーを使い、周囲の光に合わせてディスプレイの色や明度を自動的に調整してくれる機能で画像などがより自然な色合いで表示される技術です。
現在販売されているiPhoneでは、iPhone8/8 Plus、iPhone Xに搭載されています。
True Toneあり・なしを、この初期設定で試すことができます。
「True Toneなしを試す」をタップすると、タップしている間だけTrue Toneなしのディスプレイ表示になります
設定アプリの「画面表示と明るさ」でも設定を変更できます。
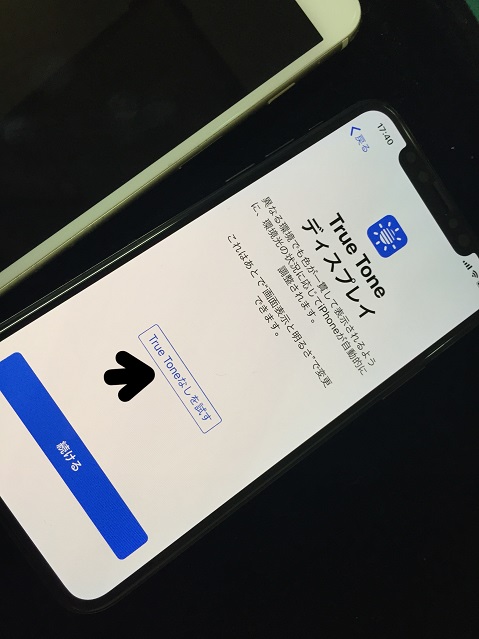
8 iOSの最新バージョンをインストールする
iPhoneの引き継ぎ初期設定のとき、新機種に搭載されているiOSバージョンよりも新しいバージョンがリリースされていると、ソフトウェア・アップデートの画面が表示されます。「ダウンロードとインストール」をタップして最新バージョンをインストールします。
9 バックアップからの復元作業を待つ
iCloud設定のアップデートを行い、iCloudから復元が始まります。バックアップファイルの容量や回線速度にもよりますが、ここでかかる時間がおそらく、初期設定で最も時間のかかる工程かと思います。
10 iPhone Xの基本操作を確認する
ホームボタンが廃止されたiPhone Xでは、従来のiPhoneとは基本操作の方法が変わりました。説明書がなくても直感的に操作できるのがウリであるiPhoneですが、これまで通りの動作では操作できなくなったiPhone Xの基本操作を動画で表示してくれます。
「ようこそiPhoneへ」が表示されれば初期設定完了です!
実際に作業された方いかがでしたでしょうか?
最後までお読みいただきありがとうございました。
赤羽店
115-0045
東京都北区赤羽1丁目16番3号太洋ビル 2F
03-6903-8773