修理だけでなくてもiPhoneの操作でわからないことなど、
お気軽なご質問も大歓迎。
熟練のスタッフがお待ちしておりますのでぜひお立ち寄りください☆

さて。早速ではございますが、本日はiPhoneの画像をパソコンに取り込みたいのに読み込んでくれないときのプチ対処法をご案内いたします。
最近のスマートフォンはカメラ機能が優れているため、みなさんデジカメかのごとくスマホで写真を撮っていますよね。そのデータをパソコンに移して保管したりする方も多くいらっしゃると思います。iPhone内の画像をパソコンに読み込ませたい場合、通常はケーブルで接続すれば簡単にできるのですがエラーが発生してしまい読み込みができない事例が多発しているようなので解決方法をご案内いたします。
他の症状でも結構使われるのですが、
スマホはとりあえず再起動
です!
その時だけ処理が滞ってしまっていたり端末が熱くなりすぎないように動きを制御したりすることがありますので、まずは再起動をかけてみましょう。再起動をしたら直ったというケースも多くあります。
iPhoneとパソコンをつないでiTunesを開けば、iTunes経由で取り込むことができます。
これが一番楽かもしれません。
ちなみに、画像を同期する設定をされていない場合は待っていても同期されませんので、iTunes上の設定から同期をする設定を行ってから実行してみてください。
潜入する
と書きましたが、ただ単に見るだけです。笑
iPhoneをパソコンと接続して、パソコンの「コンピューター」もしくは「PC」フォルダにあるデバイス(iPhone)をクリックし、「ストレージ」に入ります。
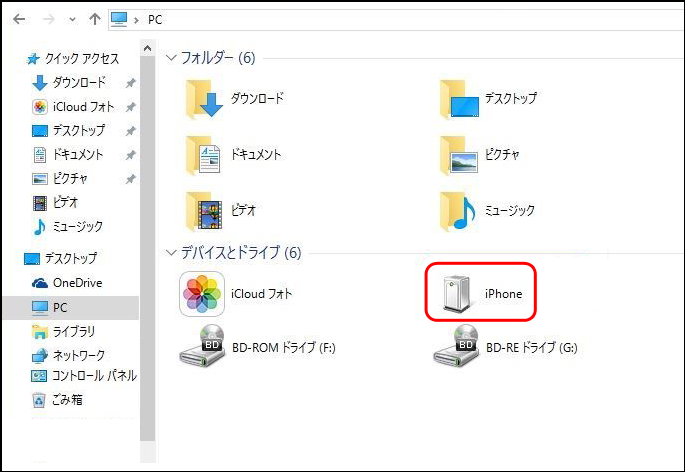
撮影した写真は「DCIM」というフォルダに入りますので、こちらのフォルダに入っていけば撮影した写真を見ることができます。
探してしまえばこっちもの。
もう一つ新しくフォルダを開き、写真を入れたいフォルダを開いておきます。
移動・コピーしたい写真をコマンドや右クリックでコピーして、写真を入れたフォルダ上でペースト(貼り付け)をすれば完了です。
もし同様の症状が出てしまったらぜひ一度試してみてください。
ご案内した順番で試してみるのが一番なのですが、このどの方法でも解決しない場合はiPhoneかパソコンの不具合が考えられますので、購入元に相談しましょう!
福岡天神店
810-0021
福岡県福岡市中央区今泉1丁目21−8ステージ天神2 3F
092-406-9599