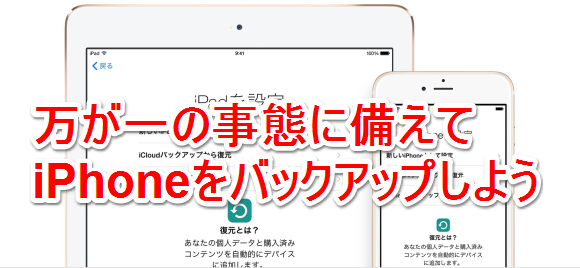
iPhoneのデータのバックアップはとっていますか?
ダイワンテレコム池袋東口店で修理を行う際には、データを初期化せずに修理を行いますが、
iPhoneは精密機械なので「100%データは消えません」とご案内する事ができません。
修理前にその事をご説明してバックアップを取っていますかとお聞きすると、約半分以上の方が普段バックアップを取っていないとお答えになるのでとても驚きです。
バックアップ方法は2つあります。
方法その1 パソコンに接続してiTunesでバックアップ
方法その2 Wi-Fiを使用してiCloudでバックアップ
バックアップを取る方法は難しくないので、万が一の時の為に定期的にバックアップを取るのがおススメです!
以下にそれぞれの方法を解説いたします。
バックアップを取る手順はこんな感じです。
1.iTunesをインストールしたパソコンでiTunesを起動
2.iPhoneを繋ぐ
3.iTunesのiPhoneの項目を表示
4.「今すぐバックアップ」をクリック
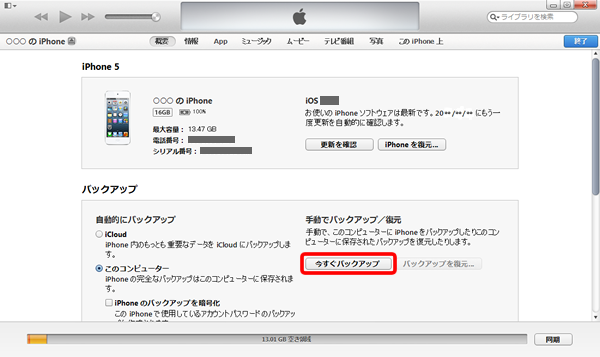
iPhoneの状態をそのままバックアップするので、数十GB程度の容量が必要になりますが
最近のパソコンはハードディスクが大容量なので、よほど容量を使用していなければ、容量を気にする事はないでしょう。
iPhoneで撮った写真や動画のデータもバックアップされるので安心です!
インターネット上のiCloudでバックアップデータを保存します。
Wi-Fiに接続している状態で、iPhone上の操作でバックアップを取ることができます。
1.Wi-Fiに接続する
2.iPhoneの「設定」をタップ
3.一番上の「ユーザー名(名前が表示されている所)」をタップ
4.「iCloud」をタップ
5.「iCloudバックアップ」をタップ
6.「今すぐバックアップを作成」をタップ
iCloudバックアップはかなり便利ですが、無料でバックアップ出来るのは
一人当たり5GBまでで、バックアップの容量がそれを超えると保存出来なくなってしまいます。
その場合、
・保存出来る容量を月額課金で追加するか
・バックアップする項目を指定してバックアップデータの容量を抑えるか
上記のどちらかを選ばなくてはなりません。
容量が一番大きいのはiPhoneで撮った写真や動画です。
これ以外のバックアップデータは、基本的に5GBの容量でも十分に収まるようになっています。
無料でiCloudバックアップを使う場合は、写真と動画以外のデータをバックアップするという事になりますね。
まとめると…
【パソコンに接続してiTunesでバックアップ】
メリット:パソコンのハードディスク容量が十分なら、iPhoneの中のほぼ全てのバックアップが取れる。
デメリット:パソコンが無いと出来ない
【Wi-Fiを使用してiCloudでバックアップ】
メリット:パソコンが無くても出来る
デメリット:Wi-Fi接続が必要、無料で全てのバックアップを取る事が難しい
家にパソコンが無く、Wi-Fi環境もない場合は、Wi-Fiが利用できるインターネットカフェなどを利用されるのが良いですね。
パソコンが家にある方であれば、間違いなくパソコンでのバックアップがおススメです。
iPhoneの画面割れ、液晶不良、バッテリー交換などの部品交換修理であれば、当店でデータを初期化せずに修理作業を行う事が出来ます!
しかし、水没や落下衝撃などの要因でiPhoneの電源が入らなくなってしまってからでは、バックアップを取ることができません。大事なデータが全て消えてしまうのを防ぐために、定期的にバックアップを作成する習慣を作りましょう!