コントロールセンターとは、【Wi-Fi】や【Bluetooth】【画面ロック】【明るさ調整】等の機能をワンタップで操作出来る機能です。
iOS11からデザインが大きく変わり、アイコンでの表示が主体となりました。また、コントロール内での3Dタッチやアイコンの追加/削除も自由に出来るようになりました。
自分の使いやすいiPhoneに出来るように、使い方・カスタマイズ方法・各種機能を解説していきます。
各種アイコンを3D(画面を軽く押し込む)事によってより詳細な画面を出すことが可能になりました。
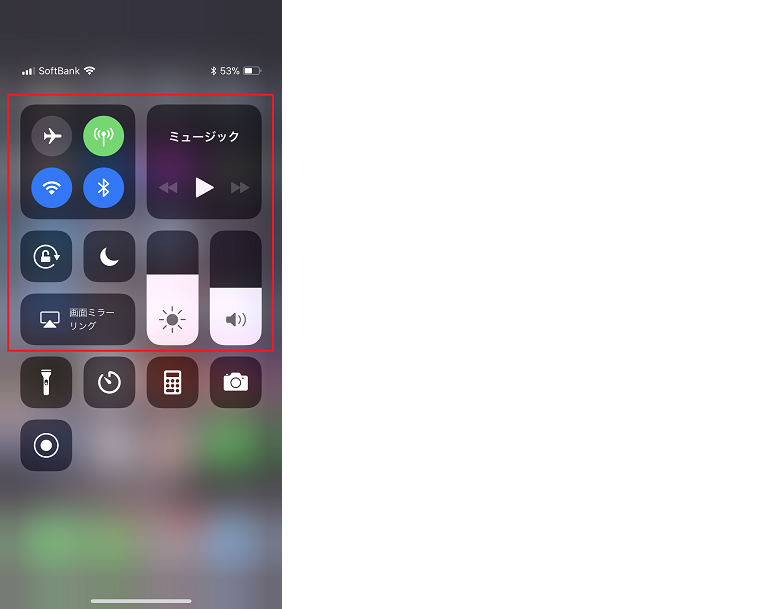
まず、【ネットワーク部分】【ミュージック部分】【画面ロック】【お休みモード】【画面の明るさ調整】【音量調整】は固定となりますので変更はできません。
カスタマイズ可能な領域はその下の部分となります。
【設定】→【コントロールセンター】→【コントロールをカスタマイズ】の順にタップします。
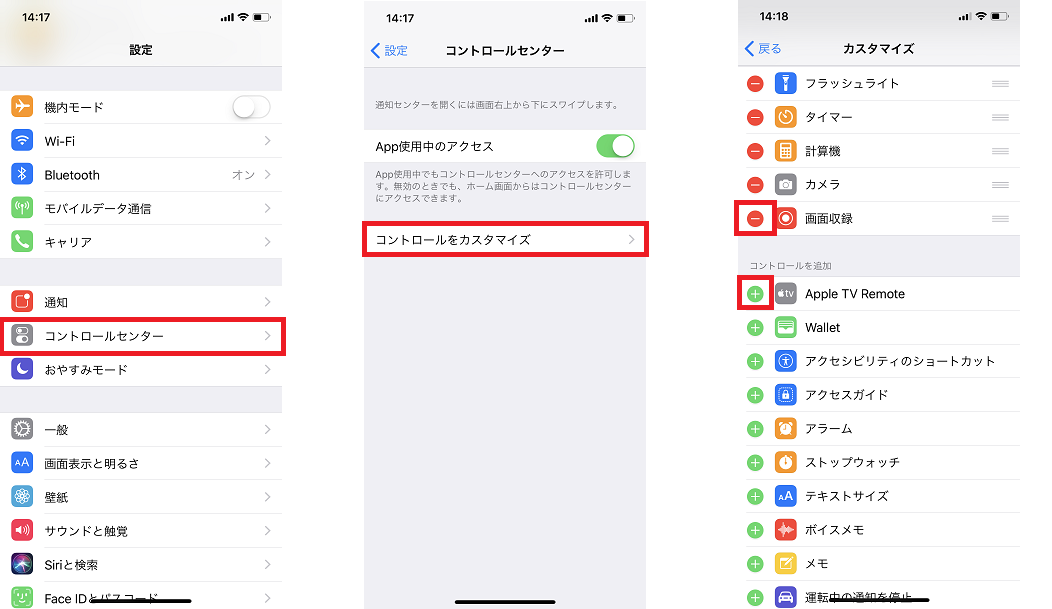
上部の【含める】の【-】が表記されている項目がコントロールセンサーに表示されている部分です。
下部の【コントロールセンター】の【+】が表記されている項目が追加出来る機能です。
【-】【+】をタップ、もしくは項目部分を左にスワイプすることで追加や削除が可能です。
3Dタッチ機能では、追加オプションとしてAirDropボタンとインターネット共有ボタンを含む通信関連全体のコントロールグループを表示できます。
タップすると、機内モードのオン/オフが切り替わります。
タップすると、NTTドコモやau、ソフトバンクおよび格安SIMなどの回線を通したモバイルデータ通信のオン/オフが切り替わります。
タップすると、Wi-Fiとの接続/接続解除が切り替わります。
タップすると、Bluetooth機器との接続/接続解除が切り替わります。
タップすると、Appleデバイス間でファイル共有をおこなうAirDrop機能の対象ユーザーを設定できる詳細画面が表示されます。
タップすると、テザリング機能の検出可能/検出不可能の状態が切り替わります。
ミュージックのコントロールグループには、再生中・再生停止中の曲名とアーティスト名および再生/順送り/逆送りの各ボタンが含まれます。
3Dタッチ機能では、ミュージックアプリの詳細コントロールを表示できます。詳細コントロールでは、ジャケット写真・曲名・アーティスト名などの確認や再生状態の操作、音量調整のほか、再生デバイスの変更も可能です。
画面回転ロックボタンをタップすると、画面回転のロック状態が切り替わります。
3Dタッチ機能はありません。
おやすみモードボタンをタップすると、おやすみモードのオン/オフが切り替わります。
3Dタッチ機能はありません。
タップすると、画面ミラーリング機能の詳細画面が表示されます。
3Dタッチ機能はタップ時の詳細画面と同じです。
画面の明るさスライダーを上下方向にスワイプすると、画面の明るさを変更できます。
3Dタッチ機能では、画面の明るさスライダーが拡大表示されるほか、下部に【Night Shift】ボタンと【True Tone】ボタンが表示されます。
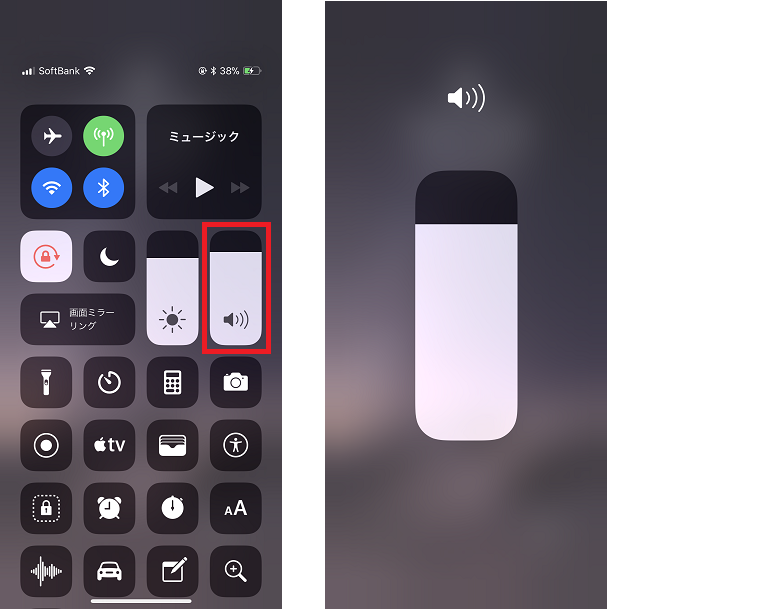
音量スライダーを上下方向にスワイプすると、音の大きさを変更できます。
※ここでの音量調節は音楽やムービーなどのサウンドのボリュームであり、着信/通知音量や受話音量ではありません。
3Dタッチ機能では、音量スライダーが拡大表示されるだけです。
タップすると、フラッシュライト機能のオン/オフを切り替えられます。
3Dタッチ機能では明るさを5段階調節出来ます。
タップすると時計アプリのタブが表示されます。
3Dタッチ機能ではすぐにタイマーが使える表示画面が表示されます。
タップすると計算機アプリが表示されます。
3Dタッチ機能では最新の結果をコピー出来、メモなどに張り付けることが出来ます。
タップするとカメラが起動します。
3Dタッチ機能では
●セルフィーを撮る
●ビデオ撮影
●スローモーション撮影
●写真を撮る
を選択することが出来ます。
タップすると、画面を動画で録画できます。
3Dタッチ機能では【収録を開始ボタン】と【マイクオーディオボタン】を使用できます。マイクオーディオ機能をオンにすれば、iPhoneのマイクから外部の音声を録音できます(オフの状態ではゲーム・アプリの音声やシステム音などが録音されます)。
Apple TVの仮想リモコンが表示されます。
3Dタッチ機能ではタップした時の詳細と同じです。
タップすると、Walletアプリが起動します。
3Dタッチ機能では、Walletの詳細画面が表示されるので、登録しているカードを選択する事が出来ます。
タップすると、【アクセシビリティ】の設定画面へ移動することが出来ます。
3Dタッチ機能もタップ時の詳細画面と同じです。
タップすると、【設定】アプリ内の【アクセスガイド】画面に移動します。
3Dタッチ時の機能はありません。
タップすると、【アラーム】が表示されます。
3Dタッチ時の機能はありません。
タップすると、【ストップウォッチ】が表示されます。
3Dタッチ時の機能はありません。
タップすると、文字の大きさを変更できるスライダーが表示されます。最大で6段階変更可能です。
3Dタッチ時も表示詳細は同じです。
タップするとボイスメモアプリを起動します。
3Dタッチ時の機能はありません。
タップすると、運転中の通知を停止するモードのオン/オフが設定できます。
3Dタッチ時の機能はありません。
タップすれば、メモアプリが起動します。
3Dタッチ時の機能
●新規メモ
●新規チェックリスト
●新規写真
●新規スケッチ
タップすると、拡大鏡機能が起動します。
3Dタッチ時の機能はありません。
タップすると低電力モードに移行します。
3Dタッチ時の機能はありません。
いかがだったでしょうか?
いままでコントロールセンターを使ってこなかった方はこの機会に是非使ってみて下さい。
iPhoneを自分色にカスタマイズして快適なiPhoneライフを!!