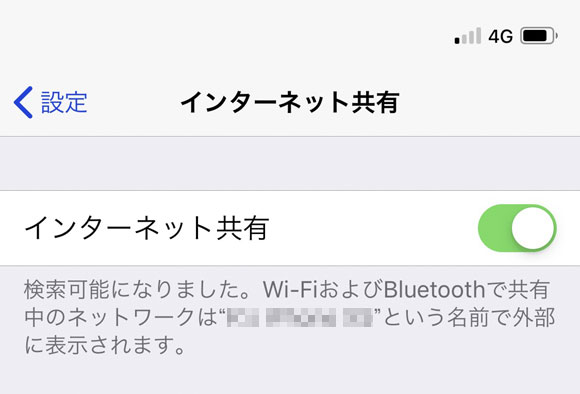
みなさんこんにちは。iPhone修理のダイワンテレコム渋谷店です。
iPhoneやiPadに限らず、スマートフォンやタブレットは、お互いのモバイル通信を共有して利用する事が可能で、この機能をテザリングと呼びます。
例えば手持ちのiPhoneにデータ通信が可能なSIMが装着されていれば、タブレットや他のスマホに通信を分け与えて、他の端末でもデータ通信を可能にする事ができます。
やり方は簡単。
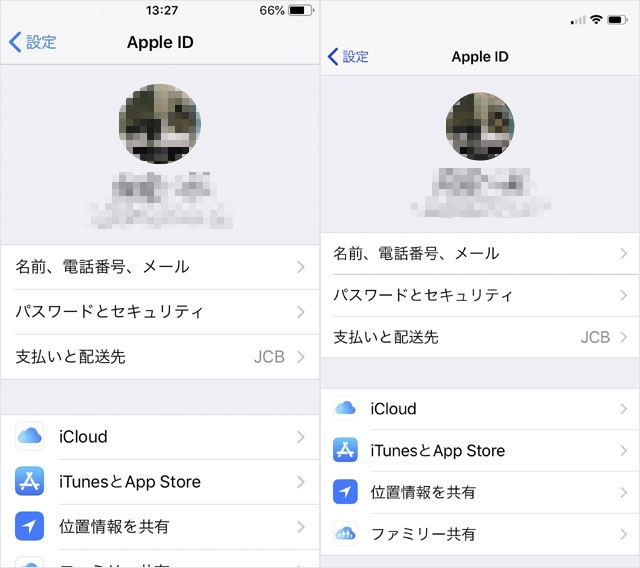
SIMが入っているiPhone(通信を分け与える方)の「インターネット共有」を「ON」にし、接続する側の端末(通信を分けて貰う方)では「WiFi」設定で、与える側で設定したパスワードを入力すれば接続する事ができます。
もちろん、iOS機器だけでなく、Androidスマホにも、パソコンにもデータ通信を分け与える事が可能ですが、ただ、出す側と貰う側の両方での操作をするのは少々面倒です。
そこで、iOS端末同士に限定されてしまいますが、貰う側の操作だけでパスワード不要でテザリング接続を可能にする方法をご紹介します。
以下の文中では便宜上、テザリング接続でデータ通信を分け与える側を「親」、データ通信を貰う側を「子」と表現しますので、予めご了承ください。
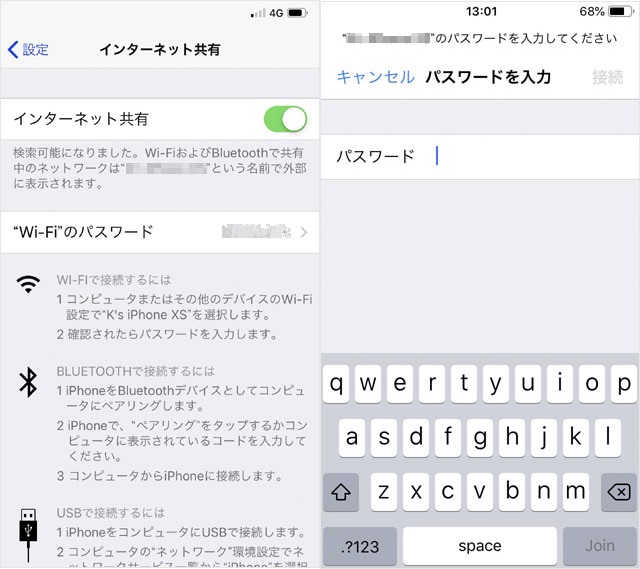
テザリングで「親」と「子」を接続する際に、「子」側の操作だけでテザリング接続可能にするには、まず初めに同じApple IDでログインしている必要があります。
事例は、筆者のiPhone 5sとiPhone XSのApple ID表示の画面で、同じIDでログインしています。
iPhoneどうし、またはiPhoneとiPadなど、iOS端末間で「子」側からの操作だけでネット共有するための基本設定なので、まず、Apple IDを確認してください。
3台以上のiOS端末間でインターネット共有をする場合でも、全ての端末で必ず同じApple IDでログインしている必要があります。
「親」「子」ともBluetoothをONにします。
事例を見ても分かるように、「親」「子」ともお互いをBluetooth接続している必要はなく、単にONになっていればOKです。
3台以上のiOS端末間でインターネット共有をする場合でも、全ての端末で必ずBluetoothがONになっている必要があります。
「Apple IDログイン」と「Bluetooth ON」の設定完了後、「WiFi」を開けば「インターネット接続」という項目が現れ、データSIMを入れている「親」のiOS端末が表示されているはずです。
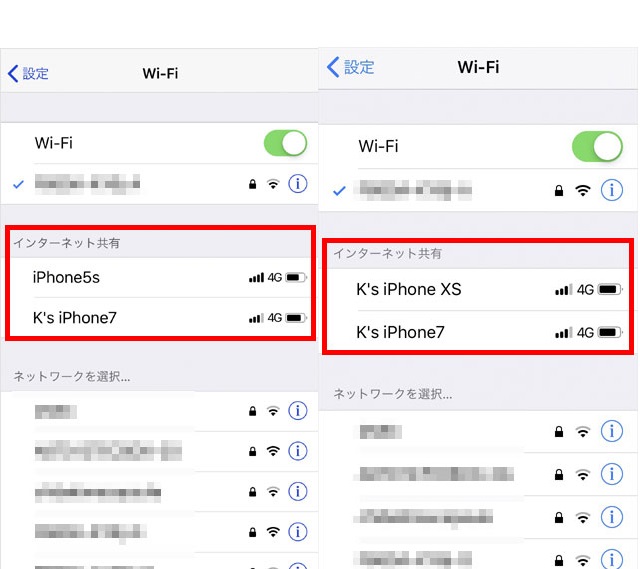
事例では、iPhone XS・iPhone 7・iPhone 5sに各々データSIMが入っており、相互に「親」としてインターネット共有が認識されています。
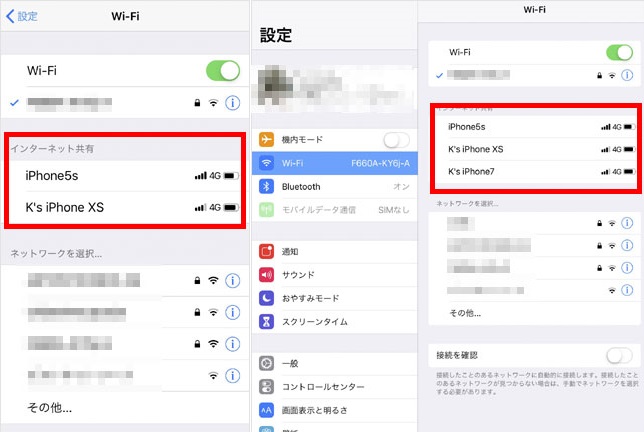
こちらの事例は、iPhone 7とiPad miniのインターネット共有の状態です。
iPhone 7は、他の2台のiPhoneを認識していますし、iPad miniは3台のiPhoneを認識しています。
上記のように、「親」である端末を一旦認識してしまえば、BluetoothをOFFにしても大丈夫です。
必要な際に、BluetoothをONにすれば、また「インターネット共有」項が現れ、認識した端末を表示します。
ただし、「親」端末のBluetoothもOFFにした場合には、当然、「親」端末でもBluetoothをONにする必要があります。
「インターネット共有」に表示された「親」端末を選択すれば、「子」端末側の操作だけで、「親」端末の「ネットワーク共有」がONになってテザリング接続します。その際に、「子」端末でのパスワードの入力は不要です。
「親」端末のiPhoneをポケットや鞄に入れたままでも、サブ端末のiPhoneやiPadなどからの操作で、簡単にテザリング接続が可能となります。
source:Apple
渋谷店
150-0043
東京都渋谷区道玄坂2丁目2−1しぶちかショッピングロード
03-6416-0622