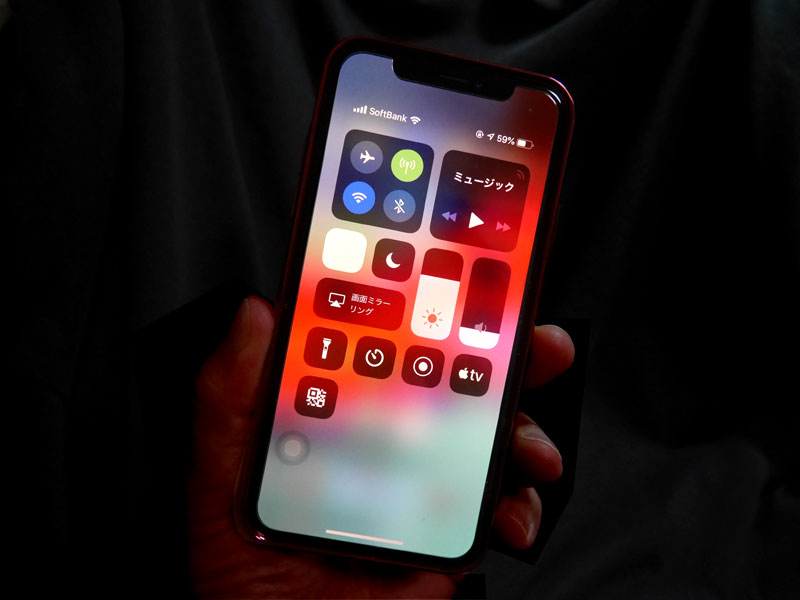
iPhone修理のダイワンテレコム新宿店です。
iPhone X、そしてついに発売されたiPhone XS・XS MAXは、美しい有機ELディスプレイを搭載しホームボタンを廃した全画面表示が大きな特徴になっていますが、ホームへ戻る・コントロールセンターを出すなどの操作方法が変更になり、使いにくいというユーザーも少なからずいるようです。
コントロールセンターはWIFIやモバイル通信、BluetoothのON・OFF、音量や明るさの調節、ミュージック再生等々、日々の生活の中で多用する様々な機能を集約しておけるiPhoneの便利な機能ですので、ぜひ積極的に利用したいところですが、操作画面そのものが出しにくいのでは使う機会も減ってしまうと言うもの。
今回は、AssistineTouchを使う事で、新しい端末の操作を簡単にする方法をご紹介します。
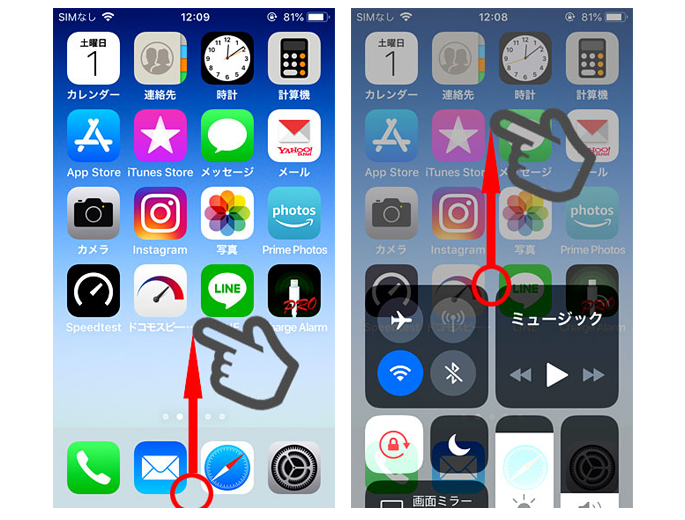
コントロールセンターは、ホーム画面の下端を指で引っ張り上げるようになぞる事でせり上がってきます。
コントロールセンターには日ごろよく利用する機能を登録しておく事ができますが、
・ 機内モード、WiFi、モバイル通信、BluetoothのON/OFF
・ Apple Musicのコントロール
・ 画面の明るさ、音量のコントロール
・ 画面ロック、おやすみモード、画面ミラーリング
これらの機能がデフォルトで、ユーザーのチョイスに関わらず常に表示される機能です。
これ以外に、たくさんの機能を任意で登録しておく事が可能です。
コントロールセンターに機能の追加・削除を行うのは非常に簡単です。
「設定」→「コントロールセンター」→「コントロールをカスタマイズ」と進みます。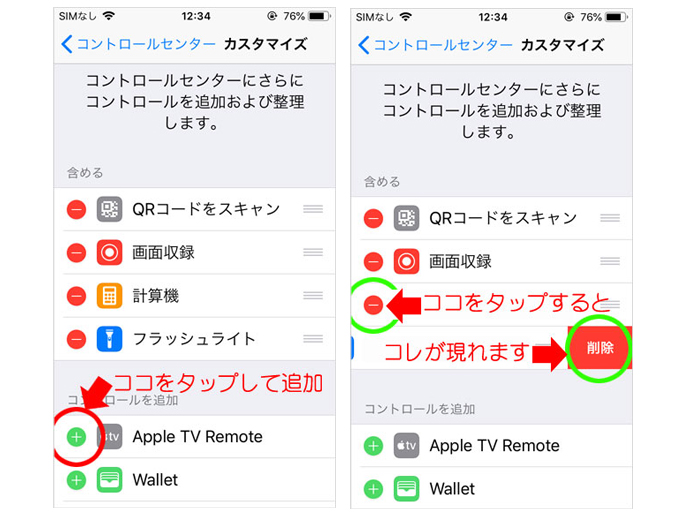
機能を登録する場合には、機能の先端の「+」をタップします。
登録した機能を削除するには、機能先頭の「-」をタップすると、右端に「削除」が現れます。
コントロールセンターには、候補に出ている全ての機能を登録する事ができます。
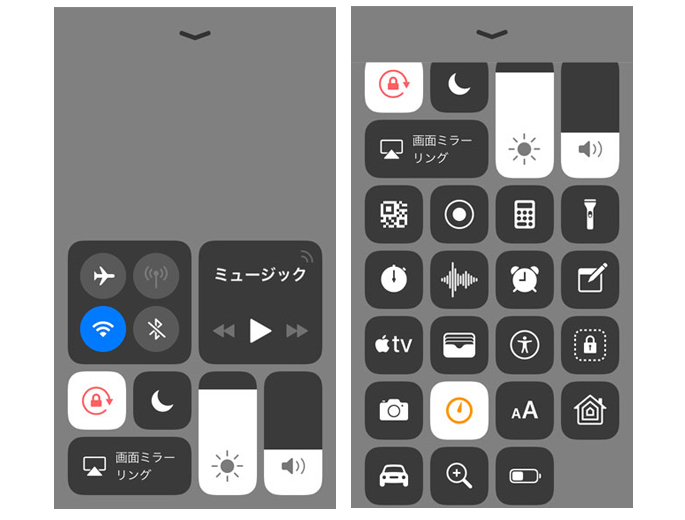
こちらは、デフォルト以外の機能を登録していない場合と、候補の機能全てをフル登録した状態です。
候補を全て登録すると、コントロールセンター自体をスクロールしなければ全てを見られなくなり大きく利便性を損ないますので、頻繁に使用する機能を幾つか絞って登録しておくのが良いでしょう。
コントロールセンターは良く使う機能を集めて置けるので非常に便利ですが、画面下端からスワイプで立ち上がらせるのに少々コツが必要で、場合によっては何度操作しても出てこないケースもあります。
iPhoneユーザーの中には、コントロールセンターを出すのが苦手だという人も少なくありません。
そんな時にお勧めしたいのが、アシスティブタッチ(AssistiveTouch)です。
アシスティブタッチは、良く使う機能を1つのボタンに集約する仕組みで、言ってみれば簡易的なコントロールセンターがボタンタップで現れるようなイメージです。

ホーム画面左下にある「黒字に白丸」がアシスティブタッチです。
このボタンをタップすると、登録した機能が現れます。
アシスティブタッチが便利なのは、まずボタンの置き場所が自由に変えられるという点です。
指で好きな場所にスワイプすればその場所に移動させる事ができます。
また、ボタンの不透明度を最低(見えない)15%→最大(見える)100%まで任意で設定できるので、待機時(使用しない間)にはその存在を限りなく透明で見えなくする事が可能です。

ボタンタップですぐに立ち上がるので、コントロールセンターを出すのが苦手な方でも簡単に同様の機能を利用する事ができます。
この画像の事例では、再起動、スクリーンショットなど片手操作できない機能が登録されていたり、コントロールセンター内の機能のうち頻繁に使用する機能をショートカット代わりに登録しています。ちなみにアシスティブタッチはスクリーンショットに写らないので、ボタンが現れたまま撮影しても大丈夫です。
(事例の画像にはアシスティブタッチが写っていますが、こちらは画面を合成しています)
アシスティブタッチの設定は、「設定」→「一般」→「アクセシビリティ」→「AssistiveTouch」へ進みます。
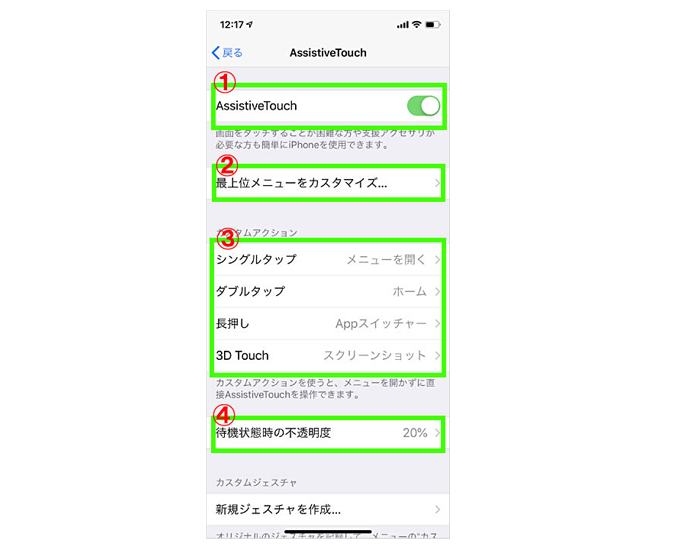
アシスティブタッチを利用するには、
① AssistiveTouchの機能をONにします。
② AssistiveTouchを開いた際に表示されるメニューを設定します(詳細は後述)。
③ AssistiveTouchに触れた際の、動作を設定できます。
事例では「シングルタップ:メニューを表示」「ダブルタップ:ホームへ戻る」「長押し:Appスイッチャー」「3D Touch:スクリーンショット」を4種類の触れ方それぞれに割り振っています。
iPhone X・XSではホームボタンが無くなった事で「ホームへ戻る」や、画面下から持ちあげる「コントロールセンターの出し方」が変わりましたので、AssistiveTouchを利用する事で操作を簡単にしています。
④ 待機時のAssistiveTouchの表示の濃さを指定できます。
さらに、「最上位メニューをカスタマイズ」では、メニューを呼び出した際に表示される機能を指定できます。
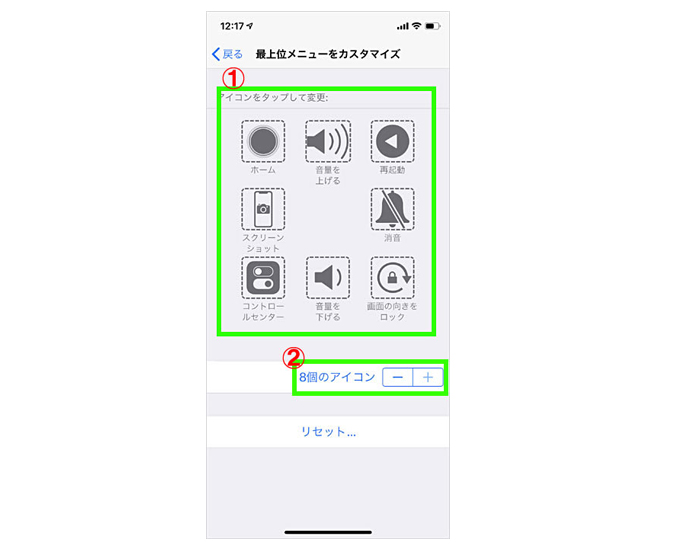
① アシスティブタッチは、最大8個まで設定する事ができ、下部の「+」「-」によって数を増減します。
アイコン1つずつ個別に機能を指定でき、いつでも任意で削除・新設が可能です。
② メニューの数を最大8個まで任意で指定できます。
アシスティブタッチからコントロールセンター自体を呼び出すことができるので、苦手なスワイプをしなくてもコントロールセンターを立ち上げる事が可能ですし、アシスティブタッチの8個では機能が足りない場合でも問題ありません。
コントロールセンターは非常に便利な機能ですが、下から引っ張り上げて表示させるには少々コツが必要です。
どうしてもうまくできない場合や、もっと簡単にコントロールセンターの機能にアクセスしたい場合には、アシスティブタッチが便利です。
ぜひ、お試しになってみてください。
source:Apple
新宿本店
160-0022
東京都新宿区新宿3丁目35−6アウンビル 5F
0120-882-463