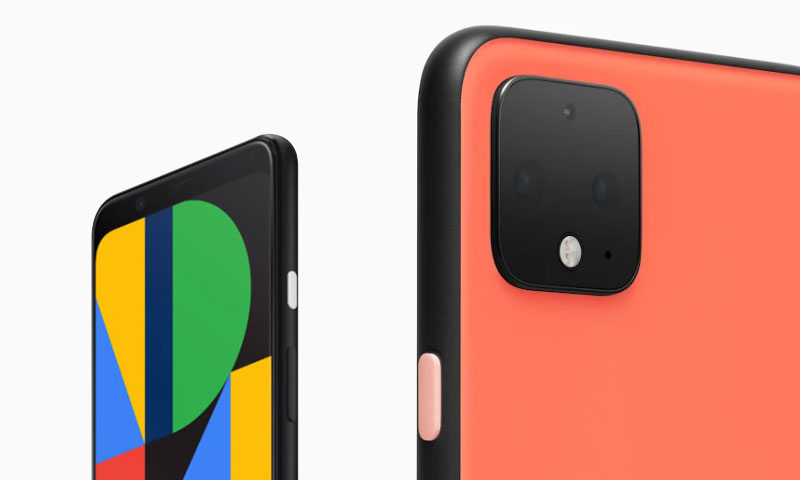
Google Pixel 4の実機レビューの第3回目は、「Pixel 4を買ったらまず最初にやっておきたい便利機能の初期設定」として、Pixel 4を便利に快適に利用するための設定について解説します。
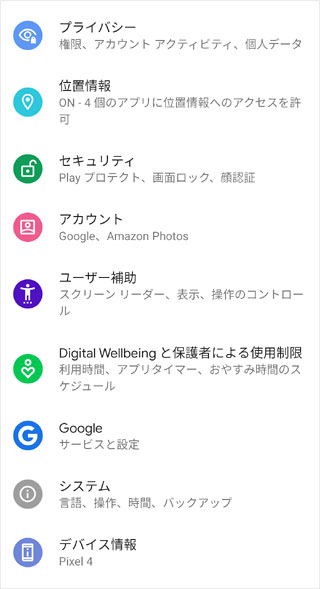
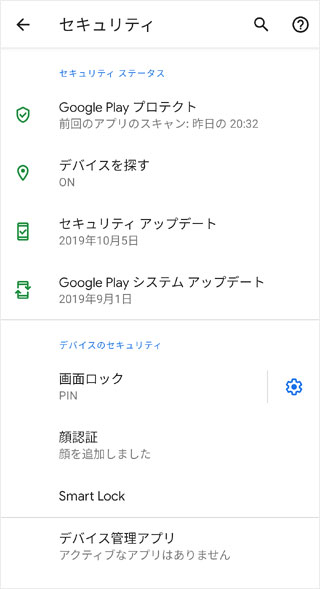
顔認証等のセキュリティ関連の設定を行うには、「設定」→「セキュリティ」と進み、各項目を任意に設定します。
Pixelでは、指紋認証が廃止となり、認証は「顔」のみとなり、この辺りは、iPhoneと同様の仕様になりました。
認証関係は、何より真っ先に設定すべきですので、まずは「顔認証」の設定を行いますが、顔認証設定の前に「画面ロック」について設定します。
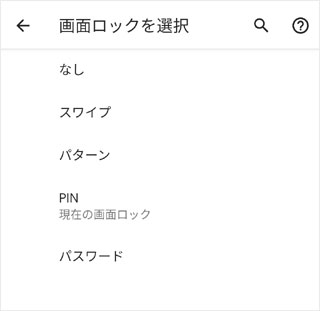
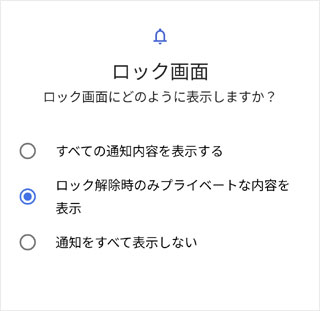
画面ロックは、「なし」「スワイプ」「パターン」「PIN」「パスワード」から選んで設定する事ができます。
「なし」を選ぶとロック画面自体を表示しなくなるので、端末のロック解除に関しては顔認証の必要がなくなります。
その他の方法は、自分の好きなものを選べばよいですが、筆者の場合は、時間的に最も簡単で速いと思われる「PIN」を選択しています。
再起動後の最初のロック解除などの際や、角度の問題で「顔認証」が効かない場合に利用します。
また、ロック画面への通知内容の表示範囲についても設定できます。
全てを表示する・しないの他、画面ロック解除時のみプライベートな内容表示を選べます。
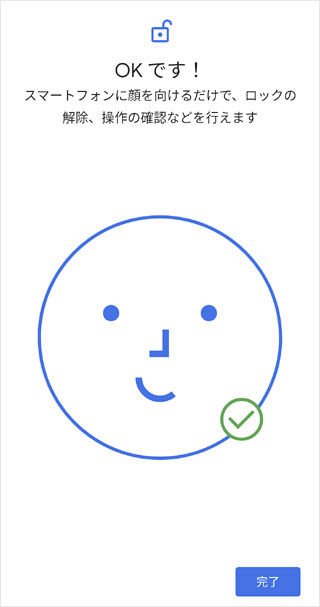
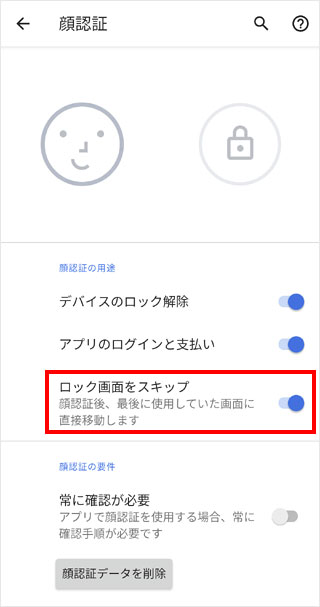
「顔認証」は、「設定」→「セキュリティ」→「顔認証」と進み、画面の指示に従って設定すれば簡単に認証設定可能です。
この際、顔で認証する対象を設定できます。
「デバイスロック」、「アプリのログインと支払い」を個別に設定でき、画面ロックのみの設定も可能です。
なお、「ロック画面をスキップ」をONにすると、画面を点灯して「顔認証」を行うと、ロック画面の表示を省略してホーム画面を表示できるようになり、非常に便利です。
このロック画面省略機能はiPhoneにはないもので、必ずロック画面が表示されてワンアクション必要なiPhoneと比べると、スマホ起動時が非常にイージーになります。
Pixel 4の「顔認証」について個人的な感想を言えば、認証速度などには文句はありませんが、デスク上に置いた状態での利用などを考えると、指紋認証を併用して欲しい気持ちは未だにありますし、Pixelは、 iPhoneに比べると、認証できる確度が浅いので、デスク上での利用に関しては少々使いづらさがあります。
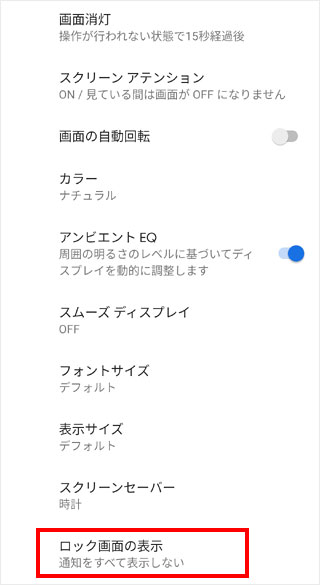
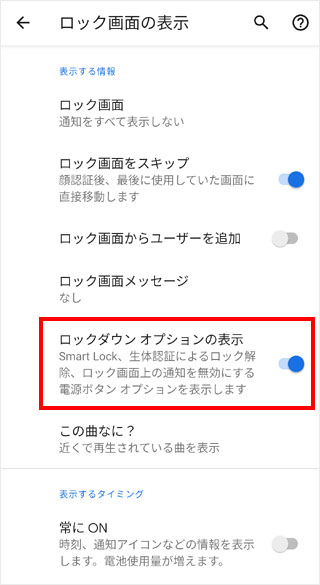
Google Pixel 4の顔認証は、目の動きを検知できないため、寝顔出会っても認証可能で、就寝中にデバイスをロック解除される危険性が指摘されており、Googleでは近い時期に、寝顔では認証できない仕様をリリースするとされています。
現状で、寝顔でのロック解除を防止するには、ユーザーが自身で設定したロック解除方法(PIN・パスワード・パターンなど)でなければロック解除できなくするしかなく、ロックダウンの設定が有効です。
ただし、ロックダウンは正規の方法でロック解除された場合には、ロックダウンも解除されるため、就寝前ごとにロックダウンを設定する必要があります。
ロックダウンは、事前に設定画面で「ロックダウンオプションの表示」をONにした上、電源ボタン長押しでメニューに現れるアイコンをタップして設定します。
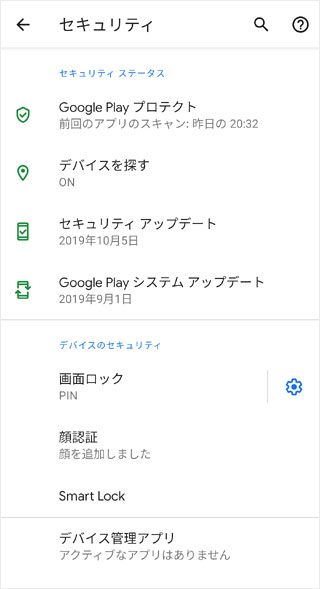
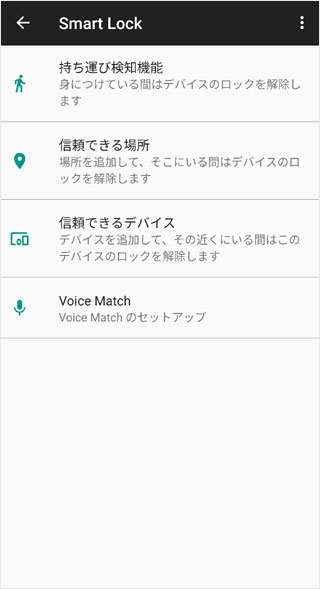
「Smart Lock」とは、顔認証以外にもPixel 4を使いやすくするためのロック解除の設定です。
「持ち運び検知」「信頼できる場所」「信頼できるデバイス」などを設定する事により、ロック解除の手間を軽減します。
「設定」→「セキュリティ」→「Smart Lock」から設定します。
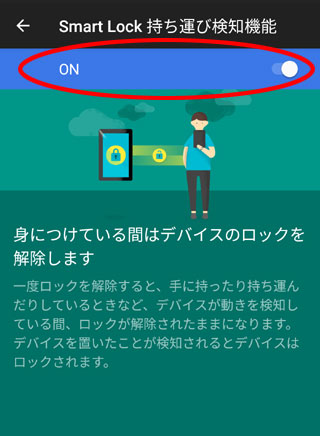
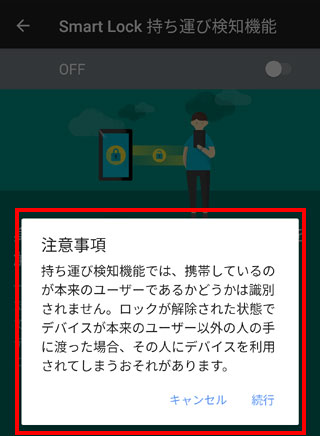
「持ち運び検知機能」は、Pixel 4が持ち運びされている事を検知してロック解除を行う機能です。
デスク上などに置いてあるPixel 4を持ちあげた際にロック解除するのは、また別の機能ですが、「持ち運び検知機能」は、一旦ロック解除されたデバイスが持ち運び中である事を検知した際に、ロック解除のままを維持する機能で、デバイスを置くとロックされます。
ただし、この機能は、デバイスを持ち運んでいる人が持ち主かどうかは検知しませんので、ロック解除のまま持ち去られた場合などには、ロック解除のままになってしまいますので、充分注意が必要です。
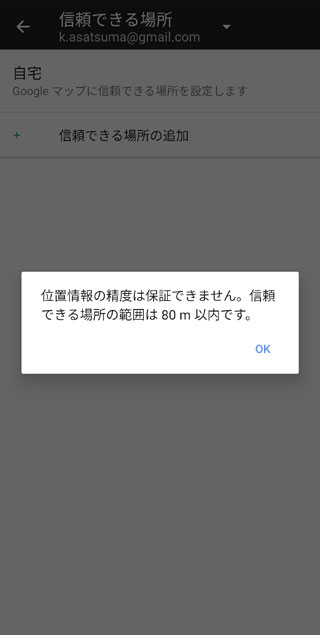

「信頼できる場所」は、自宅など「ここならロックしなくても大丈夫」という場所では端末ロックを行わない機能です。
Google Mapによって、複数の場所を指定して登録しておく事が可能ですが、場所の範囲はかなり広く、自宅で設定しても、周囲80M程度まではロックされないエリアになってしまいますので注意が必要です。
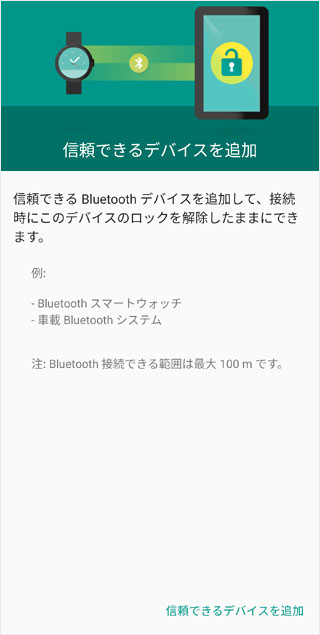
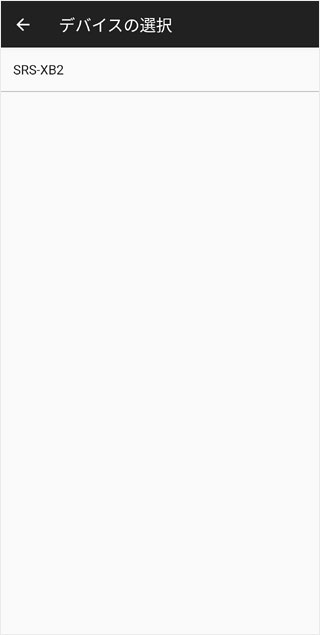
「信頼できるデバイス」とは、Bluetoothで接続できる機器はある場所ではロックしない機能で、例ば、自宅で使用しているBluetooth接続機器がある場所なら安全だろう…という事です。
筆者の場合は、Bluetoothで接続するスピーカーが検出されていました。
しかし、同じ機種が置いてある場所でもロック解除されてしまう可能性がありますので注意が必要です。
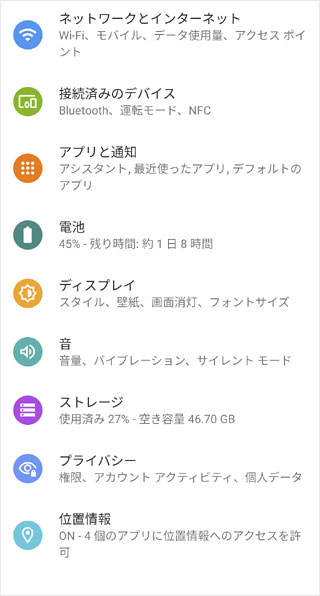
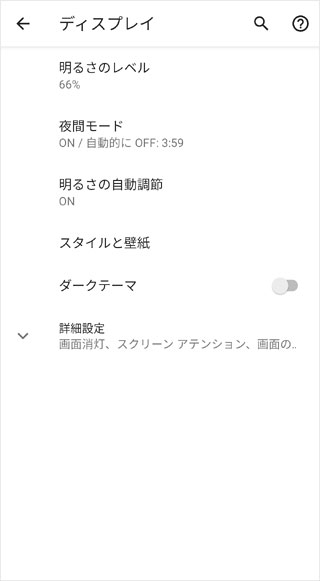
次に画面の表示に関する設定をまとめて行いましょう。
「設定」→「ディスプレイ」と進むと、設定項目が5つと、詳細設定が現れますので、上から順に設定します。
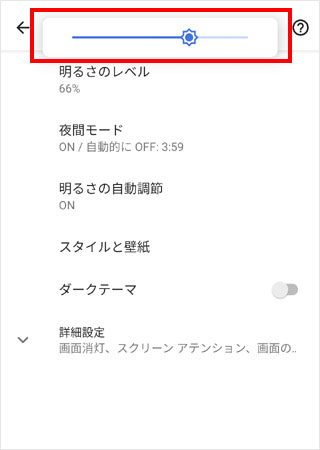
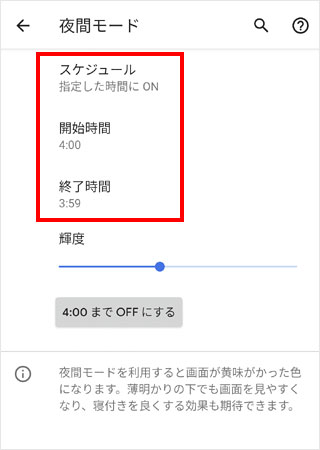
「明るさのレベル」をタップすると、調整するスライダーが現れるので、好みの明るさに設定します。
「夜間モード」は、iPhoneで言うところの「ナイトシフト」で、画面の光の色を黄色ぽくすることでブルーライトを抑え目に優しい画面表示にします。
筆者は、スケジュールで「指定した時間にON」を選び、開始午前4:00~終了午前3:59として、一日中ずっと夜間モードに設定していますが、意識としては、夜間モードというより、ブルーライト軽減モードのつもりで設定しています。
輝度は、iPhoneで言うところの色温度で、スライダーを右へ寄せれば色温度が高くなり、より黄色が強い色合いとなり、左へ寄せれば、青白くなり色温度が下がりますので、スライダーを動かして好みの色温度に設定します。
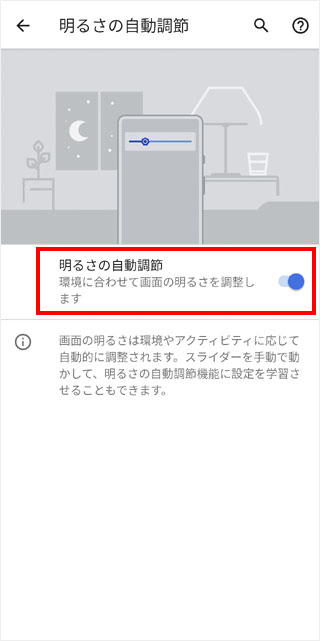
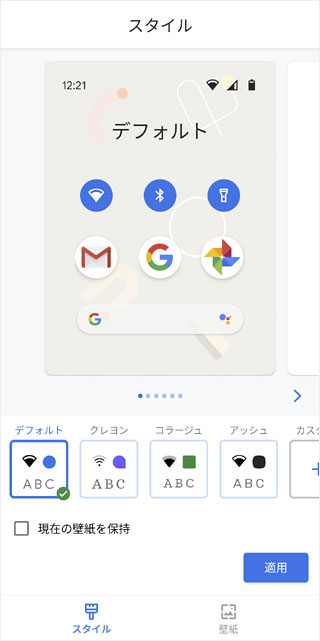
「明るさの自動調節」は、ON・OFFを選んで設定します。
「スタイルとテーマ」は、いくつかのパターンの中から好きなものを選んで設定します。
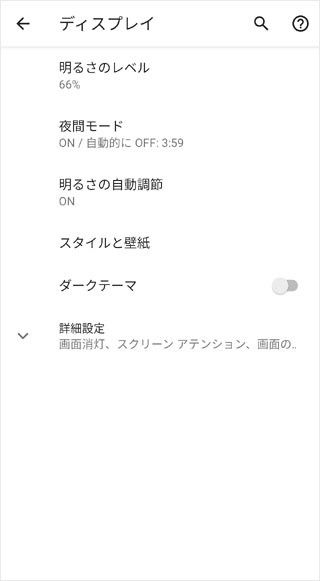
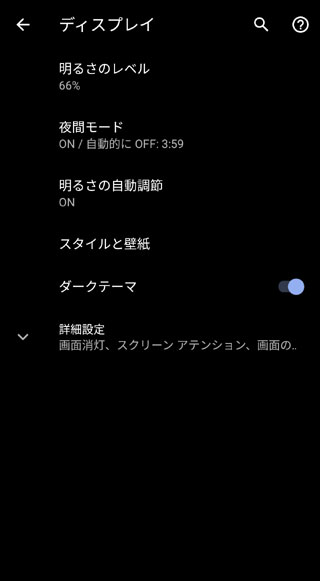
「ダークテーマ」は、iPhoneで言うところの「外観モード ダーク」に当たり、表示がダーク系に変更されます。
iPhone 11 XS・iPhone 11 Proと同様に、Pixel 4も有機ELディスプレイを採用(※)しているため、ダークテーマに設定する事によって、バッテリーを節約し持ち時間を延長する効果があります。
※ 有機ELディスプレイは、黒を表現する際に素子を消灯するため、同じ黒でもバックライトの色の組合せで表現する液晶パネルに比べて消費電力が小さくなり、ダークモードにする事でバッテリーの消耗を少なくする事が可能です。
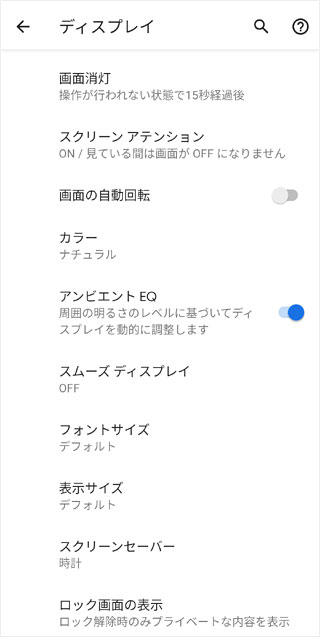
ディスプレイの「詳細設定」は、普段は折りたたまれて隠れていますが、詳細設定をタップするとメニューが現れます。
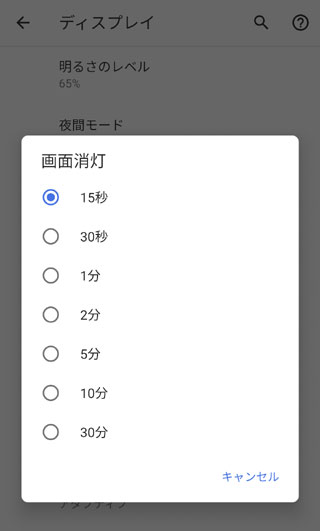
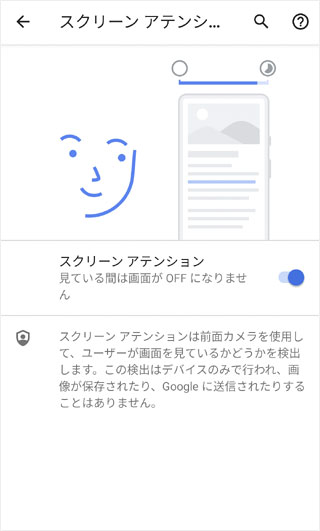
詳細設定の中の「画面消灯」は、画面消灯までの時間を設定します。
「スクリーン アテンション」は、ユーザーが画面を見ている間は画面OFFにしない機能です。
画面消灯は動きがない場合に設定時間で画面を消灯しますが、スクリーンアテンションを併用すれば、動きが無くてもユーザーが画面を見ている間は消灯しないようになり、よりリアルな設定が可能です。
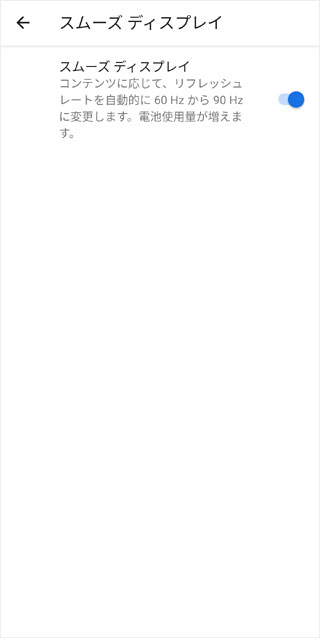
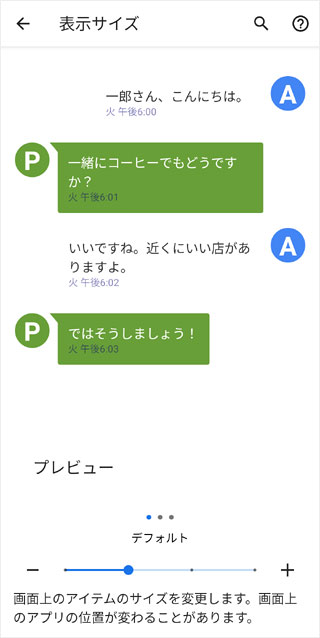
「スムーズデイスプレイ」は、リフレッシュシートを60Hz→90Hzに変更できる設定です。
リフレッシュシートを90Hzに…と言われてもあまりピンときませんが、理屈を言えば、60Hzは1秒間に60回画面をリフレッシュし、90Hzは90回/毎秒でリフレッシュするのですが、要は、リフレッシュ回数が多ければそれだけ画面表示・動作が滑らかになると言う事ですが、そうしたメリットがある反面、バッテリーを食うデメリットもあるようなので、好みの問題かもしれません。
例えば緻密なゲーム等をプレイする場合には90Hzにして、普段は60Hzにしておく…というも1つの使い方かもしれません。
筆者は、特に必要ないので60Hzのままにしています(普段使うメイン端末ではないので)。
「表示サイズ」は、文字通り、ディスプレイに表示される文字などの大きさの設定です。
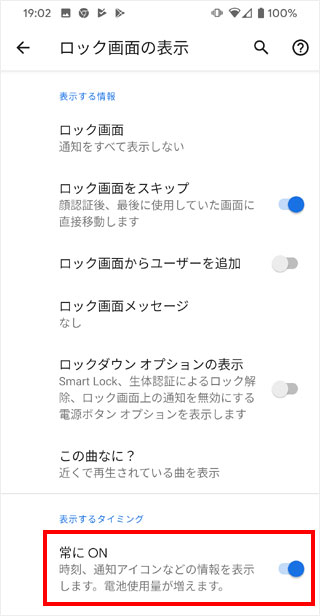

「設定」→「ディスプレイ」→「詳細設定」→「ロック画面の表示」→「常にON」でON・OFFを設定します。
「常にON」にすると、アンビエント表示となり、日付や時刻などが常時表示されるようになります。
Pixel 4は、黒色を表示する際には消灯する有機ELパネルの特性を生かして、常にONであっても、日付や時刻など僅かなテキスト部分のみの電力消費で済ませる事ができます。
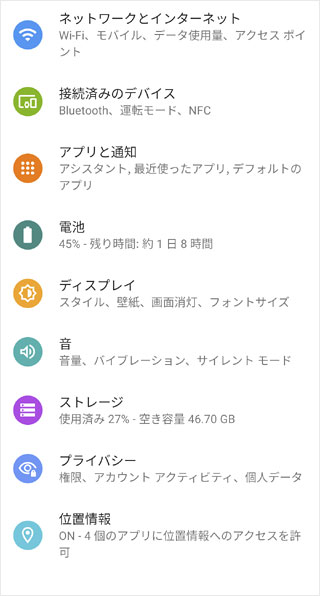
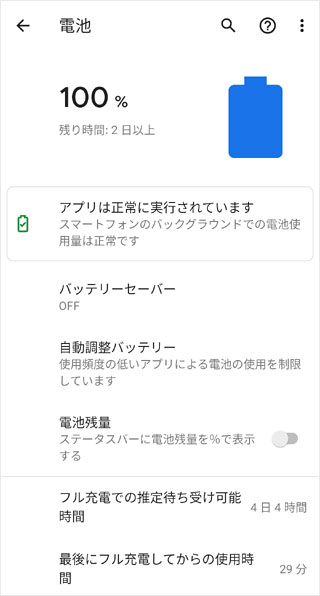
ここでは、バッテリーに関する設定を行います。
「設定」→「電池」から設定を行います。
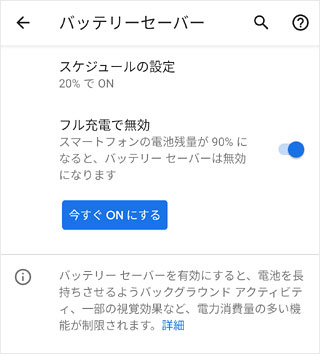
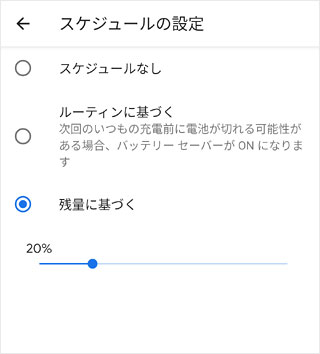
「バッテリーセーバー」は、iPhoneで言う「低電力モード」で、ユーザーの設定により、バッテリーの消耗を抑えた運転状態になります。
バッテリーセーバーのON・OFFは、手動で「今すぐONにする」操作も可能ですし、予め「スケジュール」で設定しておく事もできます。
常に手動でON・OFFを操作する場合には、スケジュールは「なし」に、いつも同じ時間帯にバッテリーが少なくなるなら「ルーティンに基づく」を、パターンに依らずバッテリー残量が少なくなったらONにする場合には「残量に基づく」を選択します。
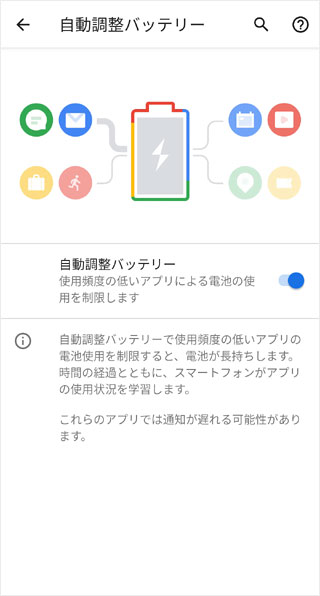
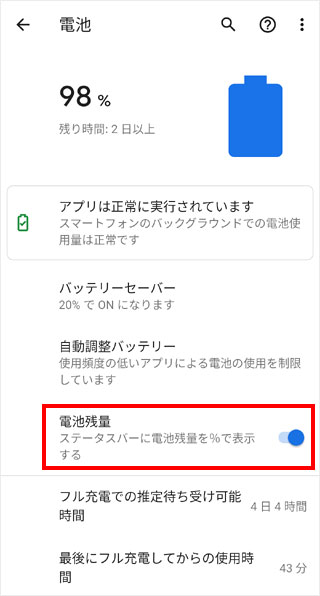
「自動調整バッテリー」は、使用頻度の低いアプリのバッテリー消費を抑制して、バッテリーの消耗を軽減します。
「電池残量」では、バッテリー残量を画面右上にパーセント表示する事ができます。
Pixel 4を日々使用する中で、便利に快適に操作できるようにする設定です。
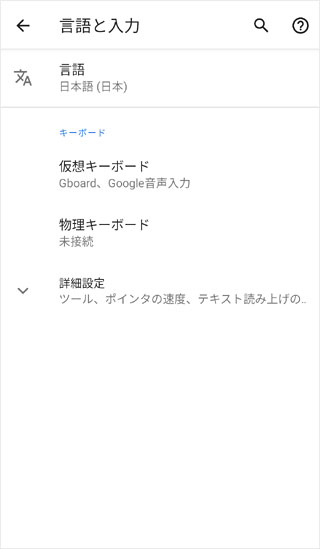
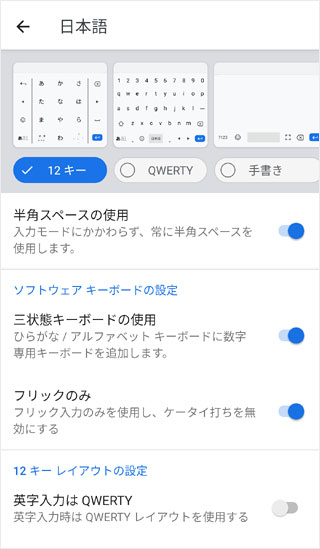
テキストのタイピング時の入力しやすさを決定づけるキーボードを設定します。
「設定」→「システム」→「言語と入力」→「仮想キーボード」→「Gboard」→「言語」と進み、使いやすいキーボードを指定します。
筆者の場合は、英語も日本語も、全て12キーのキーボードでフリック入力したいので、「12キー」を指定し、その他のキーボードはすべて削除しました。
使わないキーボードを削除しておくと、英語の時にキーボードが切り替わりなどの余計な動作がなくなり、使い勝手が非常に向上し、快適性が各段にアップします。
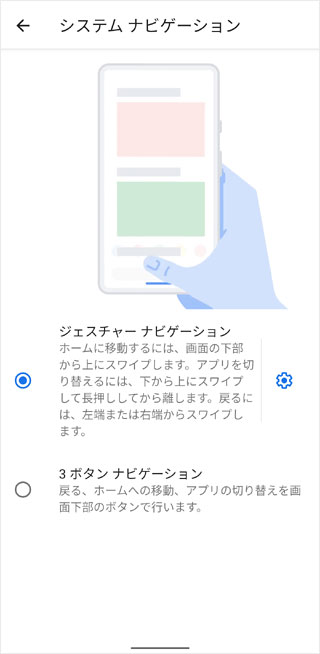
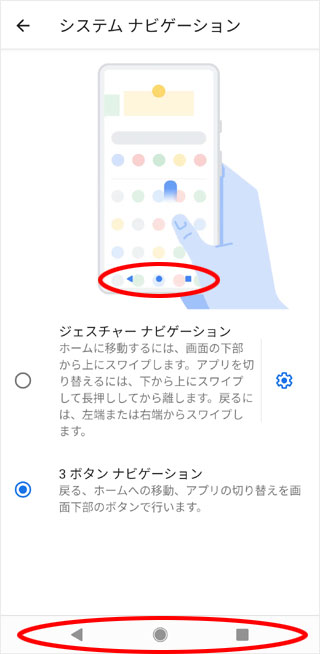
Pixel 4では操作上の設定で大きな変更がありました。
新たに搭載された「ジェスチャーナビゲーション」機能は、従来のAndroidスマホの画面下部に表示される「戻る・ホーム・アプリ切替」の3点のナビゲーションと、iPhoneに似た、スワイプ動作を基本とした操作性の2タイプからユーザーの好みで選べるようになりました。
ジェスチャーナビゲーションでは、画面左端から右へ、あるいは、画面右端から左へスワイプする事で「戻る」が実行され、画面下端からスワイプして途中で止めると「アプリ切替」が実行されるという、iPhoneと同じ操作性を取り入れています。
ジェスチャーナビゲーションの搭載により、片手操作の快適性が大きくアップしています。
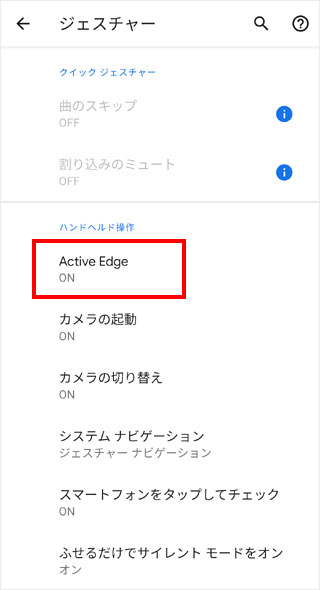
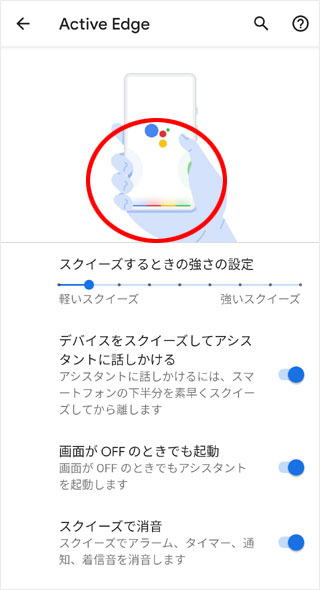
「アクティブエッジ」は、Pixel 4のボディ両サイドの画面部分(エッジ)を触る事で「Googleアシスタント」を呼び出す機能です。
ジェスチャーによる操作の1つですが、スマホケースを装着していると機能しづらい弱点があり、Google純正のファブリックケースは分厚いため、アクティエッジ操作をかなり阻害してしまいます。
また、Googleアシスタントを呼び出す以外の動作には割り当てる事ができないのが残念です。
今回のPixel 4実機レビューは、「セキュリティ関連」「画面表示関連」「バッテリー関連」「操作関連」に分けて、話題の新型Androidスマホ「Pixel 4」の初期設定について解説しました。
Pixel 4を新たに購入された方、特に、iPhoneからの乗換えでPixel 4で初めてAndroidスマホを購入された方を想定して設定項目を選定していますので、初期設定時、参考にして頂けエバと思います。
特に、セキュリティ面については、できるだけ早く設定する事をお勧めいたします。
source:Google Pixel 4
Photo:Google Pixel 4
新宿本店
160-0022
東京都新宿区新宿3丁目35−6アウンビル 5F
0120-882-463