こんにちは
御堂筋線梅田駅南改札から徒歩1分のアイフォン修理のダイワンテレコム大阪梅田駅店でございます。

もともとAndroidスマートフォンを使用していて、機種変更でiPhoneに乗り換える時は、OSが違うため利用できるアプリが異なることもあり、なんだか複雑そうに感じてしまうかもしれません。
しかし、この記事の通りにやればかんたんにデータ移行できるので、ぜひ参考にしてください。
・写真やビデオ
・連絡先
・ウェブのブックマーク
・カレンダー
・メールのアカウント
iPhoneからAndroidへのデータ移行はいくつか方法があるのですが、最もかんたんな方法をご紹介します。
まず、データ移行するためにGoogleアカウントを用意します。
もともとGoogleアカウントを持っている場合は新しく用意する必要はありません。
iPhoneの設定アプリを開いて、「アカウントとパスワード」>「Gmail」を開きます。
ここで、先ほど用意したGoogleアカウントを追加し、移行したいデータの項目をオンにします。
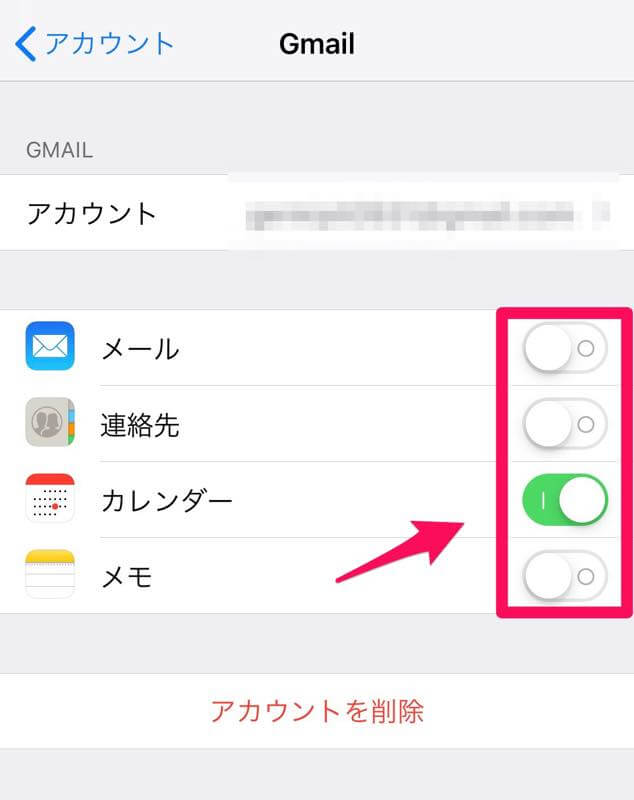
写真と動画もデータ移行したい方は、AppStoreで「Google フォト」を検索してダウンロードしてください。
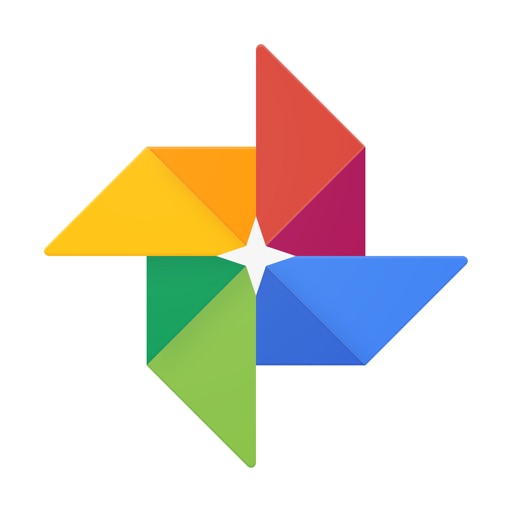
Google フォトを開き、先ほど用意したGoogleアカウントでログインします。
上部のメニューアイコン(三本線)をタップします。
設定を開き、「バックアップと同期」を開きます。
「バックアップと同期」をオンにします。
これで、iPhoneのカメラロールにある写真と動画がGoogleのクラウド上にアップロードされますので、完了するまで待ちます。
完了するまでの時間は通信環境やiPhoneに保存してある写真・動画データの大きさに依存します。
短い人は数分、長い人は数日かかります。
iPhone側の準備が完了したら、Android側の操作に移ります。
Android端末の設定アプリを開きます。
「アカウント」>「アカウントの追加」>「Google」で先ほど用意したGoogleアカウントでログインします。
ログイン後、追加したアカウントをタップ。
同期設定画面になるので、同期したい項目をオンにします。
写真・動画のデータ移行の準備をiPhone側で行った方は、Android端末にも「Google フォト」をインストールします。
Google フォトでも、同じアカウントでログインすると、先ほどiPhoneでバックアップした写真と動画が見られるようになります。
以上でデータ移行は完了です。
ぜひ参考にしてみてください。
source:bitWave
Photo:freephotos.cc
梅田店
530-0001
大阪府大阪市北区梅田1丁目3−1地下1階 大阪駅前第1ビル
06-6131-9797