

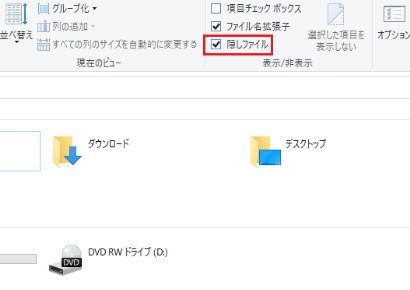
エクスプローラーの【ツール】メニューで【表示】タブをクリック

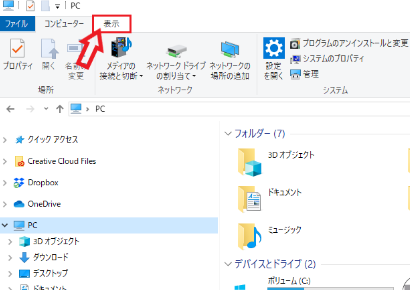
【ファイルとフォルダの表示】の下にある【全てのファイルとフォルダを表示する】。または【隠しファイル、隠しフォルダー、および隠しドライブを表示する】をクリック。
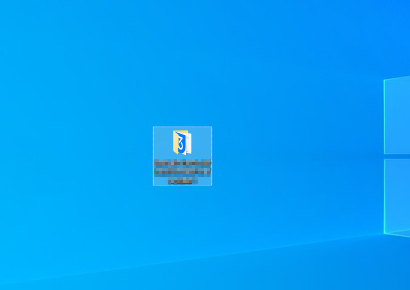
USBメモリをPCに差し込みます。USBメモリ内のデータをPC内(デスクトップなど)にコピーして下さい。※この作業は、USBメモリのデータクラッシュに対する予防措置です。
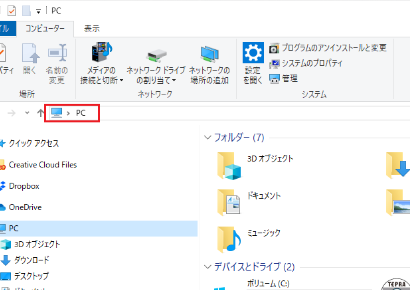
マイコンピュータ(PC)を開きます。

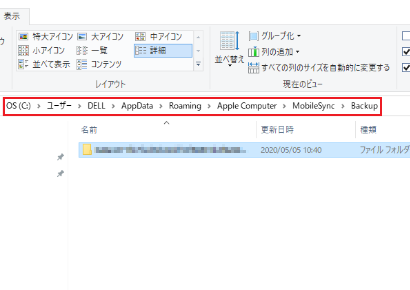
OS(C:) > Users(Usersが見当たらない場合は右記フォルダへ) > ユーザ名フォルダ(画像では"DELL") > App Data > Roaming > Apple Computer > MobileSync > Backupの順でフォルダを開き、Backupのフォルダの中に、USBメモリ内のデータをフォルダごとコピーします。
iTunesを起動します。

iTunesの画面が表示された後、iPhoneをPCに接続します。

iPhoneがiTunesにデバイスとして認識されたら、iPhoneのメニュー上より【バックアップから(を)復元】のボタンを日付を確認して押します。このとき「iPhoneを復元」と間違えないように注意して下さい。

復元作業が開始し、復元が完了するとiPhoneが再起動するので、データに問題が無いかどうか確認しましょう。
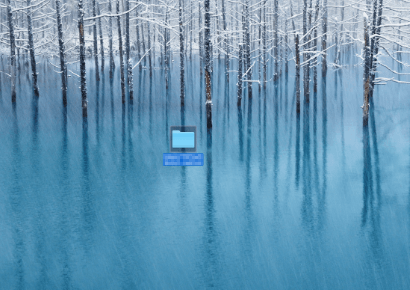
USBメモリ内のデータをPC内(デスクトップなど)にコピーして下さい。※この作業は、USBメモリのデータクラッシュに対する予防措置です。
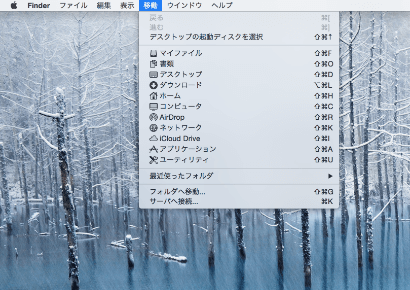
メニューバーから【移動】を選択し、「Option」ボタンを長押しします。

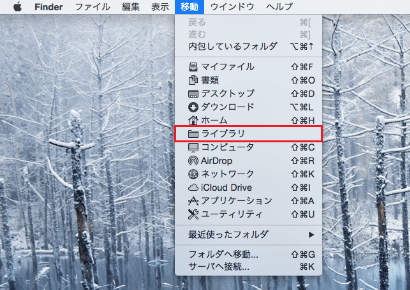
長押し後「ライブラリ」が表示されるので、ライブラリを選択。

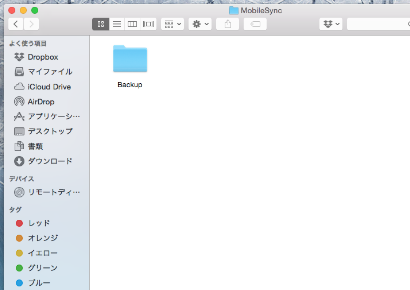
Application Support > MobileSync > Backupの順にフォルダを表示します。

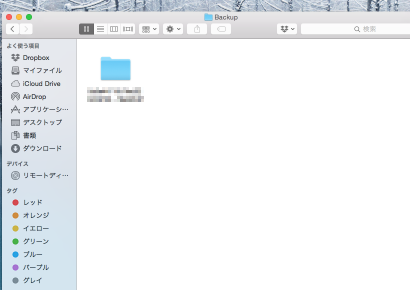
Backupのフォルダ内に、USBメモリ内のデータをフォルダごとコピーします。
iTunesを起動します。

iTunesの画面が表示された後、iPhoneをPCに接続します。

iPhoneがiTunesにデバイスとして認識されたら、iPhoneのメニュー上より【バックアップから(を)復元】のボタンを日付を確認して押します。このとき「iPhoneを復元」と間違えないように注意して下さい。

復元作業が開始し、復元が完了するとiPhoneが再起動するので、データに問題が無いかどうか確認しましょう。