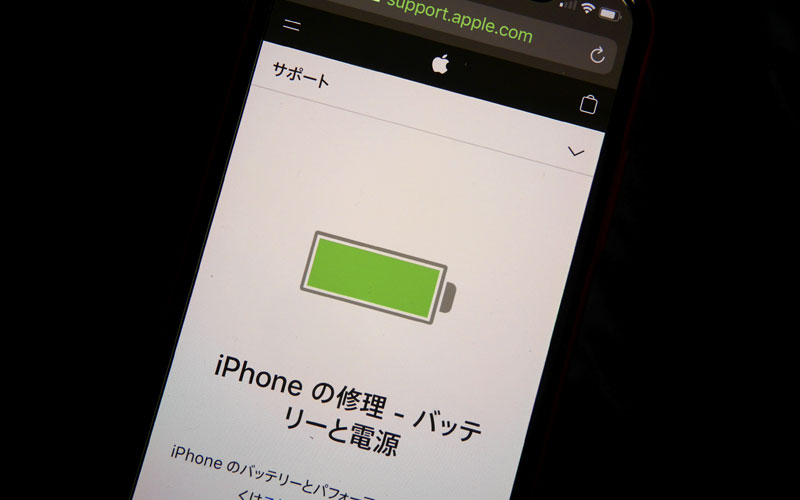こんにちは。ダイワンテレコム渋谷店です。
iPhone12が発売されて、約2週間ほどが経ちましたね。
私も11月発売予定のiPhone12 miniを買う予定。
ですが、データの移行とかがめんどくさいなとか思っています・・・。
特にLINEなどの引継ぎですね。
実はこの引継ぎが少し楽にできる方法があります。
それは iCloudにデータバックアップを行っておくこと です!
今回はそんな便利なiCloudの機能についてご紹介。
iCloudとは?
iCloudはiPhoneに元々備わっている機能の1つです。
クラウドサービスというものは、端的で言えば「データをバックアップしておく端末外の保存場所」ということです。
本体のデータストレージを容量を圧迫することなくデータの保存ができるというのがiCloudの最大のメリットですね。
iCloudの機能とは?
iCloudでは無料で5GBまでのデータを保存・バックアップすることが可能だ。
しかしiCloudでできることはそれだけではありません。
実はiCloudには「データの保存」以外にも様々な機能が備わっています。
その機能は大きく分けると以下の3つです。
1 iPhoneのバックアップをする
2 パソコンや他の端末と同期してファイルを共有する
3 メールアドレスが取得できる
写真や動画を保存するだけなら、iCloud以外のクラウドサービスでも問題はありません。
しかし、上記5つはiCloudでないと利用ができない、iCloud特有の機能です。
1 iPhoneのバックアップをする。
まず、iCloudの基本中の基本である端末のバックアップについて紹介していきます。
iCloudでバックアップをとれば機種変更をしたあとでも、新しいiPhoneに旧機種の設定をそのまま引き継ぐことができます。
つまりiPhone12へのデータ移行もチェックを入れておくだけで簡単に出来たり。
引き継ぐことができるデータの項目は以下のものとなります。
1 カメラロール内の写真・ビデオ
2 アプリのデータ
3 メール
4 連絡先・カレンダー・メモ・通話履歴などの端末設定
5 ホーム画面の配置
6 iTunes Store、App Store、iBook Storeの購入履歴
全ての項目をバックアップすることもできますし、任意の項目だけを選択してバックアップをとることも可能です。また、iCloudのバックアップは自動・手動どちらでも可能となってます。
ただし、自動でバックアップする場合には注意する点が。
それはiCloudバックアップを自動設定にした場合はiTunesを利用したバックアップ(iPhoneのもう1つのバックアップ方法、パソコンと接続してバックアップをとる方法)が自動でできなくなるという点です。
もちろん、iTunesバックアップも手動で行うことはできますし、あくまでiTunesと同期したときにコンピューターに自動でバックアップされなくなるというだけです。
また、無料の5GBではカメラロール内の写真やビデオを取り込むと、直ぐに容量を圧迫してしまう場合があることも注意が必要ですね。
1-1 自動バックアップ設定の方法は?
自動でバックアップする設定方法は以下の通り。
・「設定」をタップ
↓
・最上部のユーザー名をタップ
↓
・「iCloud」をタップ
↓
・「バックアップ」のスライダーをオンにする
↓
・iCloudバックアップのスライダーをオンにする
↓
・ポップアップで「バックアップを開始」と注意がでるので「OK」をタップ
このまま画面を閉じればiPhoneを利用していないときに定期的に自動でバックアップを作成してくれる。またWi-Fi環境下でのみバックアップは作成されるため、パケット通信料を気にする必要はないです。
バックアップしたデータを新しいiPhoneに移行する場合は、新端末の最初の画面「iCloudバックアップから復元」を選択し、その後「Apple ID」と「パスワード」を入力してサインインすればOK。これで新しいiPhoneもすぐ使えますね!
2 パソコンや他の端末と同期してファイルを共有する。
パソコンや他の端末からWEB版のiCloudにアクセスしAppleIDを入力すれば、すべての端末でiCloud内の情報を共有することができます。またPCからiCloudにデータを追加することも可能。
iPhoneからファイルをダウンロードして、閲覧するにはiCloud Driveアプリを起動させれば大丈夫です。
3 メールアドレスが取得できる
iCloudを利用すると、iCloudのメールアドレスを取得することが可能です。
メールアドレスの形式としては「○○○○@icloud.com」のようになります。
取得方法は以下の通りとなります。
・「設定」をタップ
↓
・最上部のユーザー名をタップ
↓
・「iCloud」をタップ
↓
・メールのスライダーをオンにする
↓
・「作成」をクリックして好きなアドレスを入力する
↓
・「完了」をクリックする
↓
・ポップアップで「Apple IDとの連携確認」がでるので「はい」をタップ
↓
・メールアプリの受信ボックスに「iCloud」のボックスが追加されるようになります。