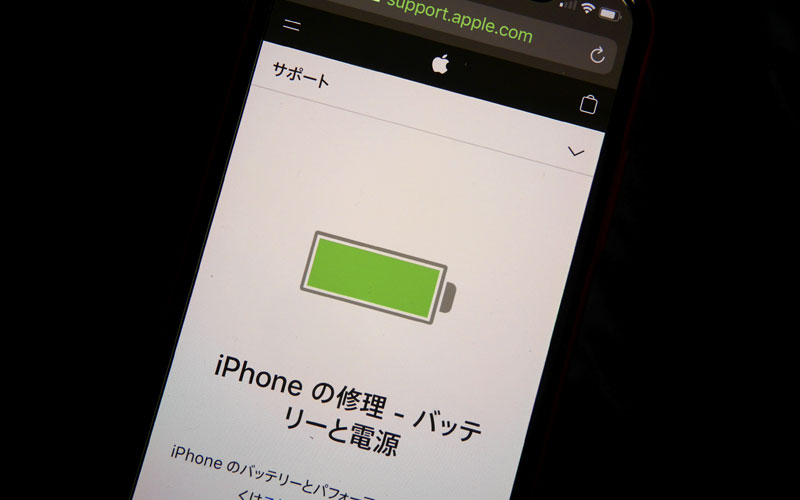こんにちは!ダイワンテレコム宇都宮店です!
みなさんはiPhoneの使いたい機能までたどり着くのに長いと感じたりしたことはありませんか?
たとえば、カメラアプリは常にデフォルトの写真モードで開くので、スライドしてポートレートモードや動画モードなど他のモードにしなければなりません。
ですが、iPhoneの多くの基本的な作業をスピードアップして、時間を節約することができます。
今回は、おすすめの時短の裏ワザをご紹介します。
1.「設定」で「戻る」ボタンを長押しする
iOS 14以降のiPhoneなら、「設定」などのシステムアプリを閲覧中に、ボタンを長押しすると複数のページを素早くさかのぼることができます。
例えば、「設定」→「一般」→「キーボード」→「キーボード」のように、iPhoneの設定ページをどんどん進むと、
画面左上に「キーボード」と書かれた「戻る」ボタンが表示されます。
このボタンを長押しすると、現在のページに至る途中のページが表示されるので、行きたいページを選択するとそのページにジャンプできます。
2.利用したいカメラモードに素早くアクセスする
ポートレート写真を頻繁に撮影する人は、カメラアプリを開いてポートレートモードにスライドさせるのは非効率な感じがするかもしれません
(他のモードに関しても同様です)。
この作業を迅速に行うには、「コントロールセンター」を開いて、クイックショートカットを利用します。
このメニューからカメラのアイコンを長押しすると、他のカメラモードが表示されるので、そのうちのどれかを選択すると、すぐにそのモードにジャンプできます。
また、カメラアプリを開いた状態で、音量調整ボタンを押すと、画面上のシャッターを押さずに写真を撮ることができますよ。
3.QuickTake Videoで動画撮影をすぐに始められる
カメラアプリを開いた状態で、音量を下げるボタンを長押しすると、すぐに動画の撮影が始まります。音量ボタンを離すと録画が終了します。
これを「QuickTake Video」と呼び、ここ数年に発売されたほとんどのiPhoneで使用できます(一部の旧モデルでは動作しないことがありますが)。
あるいは、画面上のシャッターボタンを長押しすると、「Quick Take Video」が始まります。
シャッターボタンを離しても録画を継続したい場合は、録画が始まったら、画面右下の鍵のアイコンまでシャッターボタンをスライドさせてください。
4.マスクをしたままでFace IDを使う
Face IDを使い慣れていると、iPhoneを見ただけでロックが解除される便利さを実感します。しかし、マスクをしているとFace IDは使えません。
そんなとき、Apple Watchがあると全然違います。
Apple WatchをiPhoneとペアリングしておけば、マスクをしていてもFace IDでiPhoneのロックを解除することができます。
「設定」→「Face IDとパスコード」と進み、iPhoneのパスコードを入力。「Apple Watchでロック解除」セクションまでスクロールし、
「Apple Watch」を有効にすると、この機能を利用できるようになります。
これで、マスクをしていても、Apple Watchを手首につけていてロックが解除されていれば、Face IDはiPhoneでも通常通り機能しますよ。
5.iPhoneの背面をタップしてクイックアクションを実行する
Appleは、iOS 14以降のiPhoneのOSに、スマホの背面を数回タップすることで、選択した特定のアクションを実行する機能を追加しました。
例えば、背面をダブルタップしてスクリーンショットを撮ったり、コントロールセンターを開いたりすることができます。
また、この動作をSiriショートカット(自動化ルーティン)の実行に割り当てることも。
この便利な機能は、「設定」→「アクセシビリティ」→「タッチ」→「背面タップ」で設定できます。
ダブルタップとトリプルタップにもそれぞれ動作を割り当てることができます。
6.自動的に低電力モードに入る
iPhoneのバッテリー残量が20%になると、「低電力モード」を有効にしますかというポップアップが表示されます。
いちいちタップしなくても「低電力モード」を自動的にオンにするように設定できます。
やり方は、Appleの「ショートカット」アプリをダウンロードして、「オートメーション」タブを開きます。
右上の+ボタンを押し、「個人用オートメーションを作成」を選択します。ページの一番下までスクロールして「バッテリー残量」を選択し、
画面上のスライダーを20%(あるいは、その他の好みのバッテリー残量)になるまで左に動かし、
スライダーの下にあるオプションのリストから「次より下」を選択し、「次へ」をタップ。
次に「アクションを追加」をタップし、上部の検索ボックスに「低電力モード」と入力。
アクションのリストから「低電力モードに設定」を選択し、再度「次へ」をタップ。
最後のステップでは、「実行前に確認」を無効にして「完了」をタップ。
これで、iPhoneが自動的に「低電力モード」に切り替わります。
7.アプリのアイコン長押しでワークフローを高速化する
多くのiPhoneアプリのアイコンには、ユーザーの時間を大幅に節約できる秘密が隠されているのです。
iPhoneのホーム画面でさまざまなアプリのアイコンを長押しすると、その秘密がわかります。
「メッセージ」のような主要なアプリを含む一部のアプリは、使用頻度の高い機能(たとえば、ピン止めしたチャット)にすばやくアクセスできます。
こうしたショートカットを使いこなせるようになると、ワークフローを確実にスピードアップできるでしょう。
8.カスタムタイマーを簡単に設定する
iPhoneの「時計」アプリの中にある「タイマー」アプリは、その役割を十分に果たしていますが、
たとえば12分のカスタムタイマーを設定するには、タップする回数が多すぎます。
しかし、コントロールセンターを開いてタイマーを長押しすると、あっという間に12分に設定できます。
画面にスライダーが表示されるので、上下にスワイプして時間を設定できますよ。この機能を使って、1分から2時間までのタイマーを設定できます。
9.フラッシュライト(懐中電灯)の明るさを調整する
コントロールセンターを使うハックをもう1つ。フラッシュライト(懐中電灯)の明るさを簡単に調節する方法です。
コントロールセンターにある懐中電灯のアイコンを長押しすると、スライダーが表示されます。
上にスワイプすると懐中電灯が明るくなり、下にスワイプすると暗くなりますよ。
10.キーボードにない特殊記号を使用する
iPhoneのキーボードの0(ゼロ)のボタンを長押しすると、度数記号を選択できます。
たくさんあるので覚えるのは大変ですが、不便だと感じたことがあれば上記の時短をお試しください!