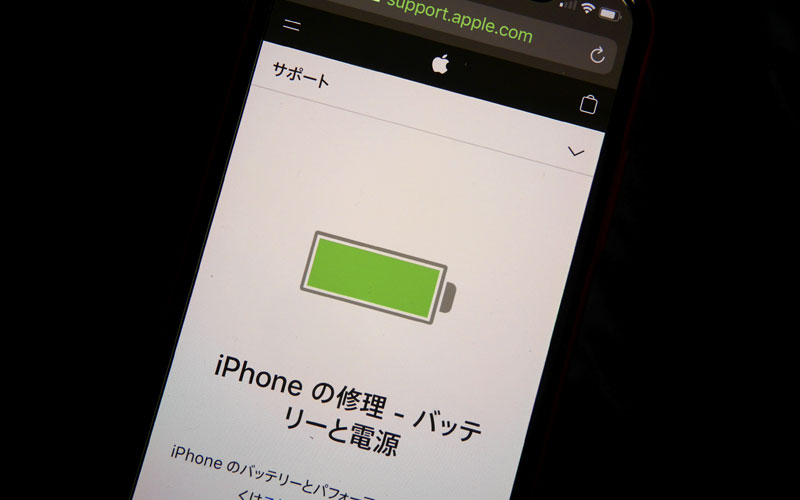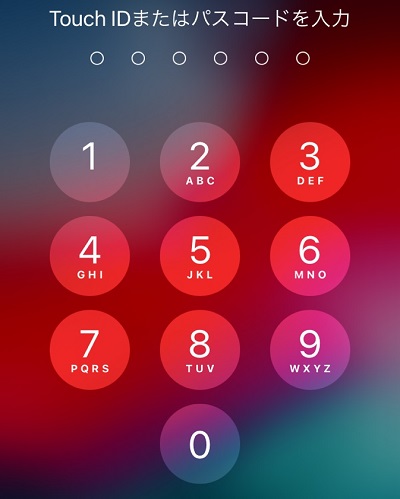
当ページでは、iPhone13のパスコードを設定する方法とパスコードを設定するにあたって注意しておきたい点を解説していきます。
iPhone13シリーズが発表され、機種変更を行う方も多いかと思われますのであらためてiPhoneのパスコードに関する知識をおさらいしておきましょう。
iPhone13の『パスコード』とは?
iPhone13のパスコードは、ユーザーが自由に設定できる4桁~6桁の数字からなるパスワードのことです。
iPhoneにパスコードを設定しておくと、iPhoneのホーム画面を開く際や重要な設定を変更する際、アプリで決済を行う際などにパスコードの入力を求められるようになります。
パスコードを設定しておくことにより、万が一他人にiPhoneを触られてしまったときに中身を見られる、勝手に決済されるなどの被害を防ぐことができます。
iPhoneの強固なセキュリティの元にもなる設定ですので、なるべくパスコードは設定しておくようにしましょう。
パスコードを設定しておくメリット
パスコードを設定することにより、iPhone13を紛失してしまった際などに中身を盗み見られるなどの被害を防止することができます。
iPhoneにはユーザーが登録した個人情報やカード決済情報のほか、写真やその他ファイルといったプライベートなデータが保存されていますので、それらを悪意ある第三者から保護することができる、というのがパスコードを設定する最大のメリットです。
パスコードなしでも大丈夫?
iPhone13はパスコードなしの設定でも通常通り使用することができますが、前述の通りiPhoneのセキュリティ性能はパスコードやApple IDにより担保されているものですので、セキュリティ上の大きなリスクを抱えることになります。
特に大切なデータが入っておらず外に持ち出すことのないiPhoneや、機種変更した後の古いiPhoneなどは画面ロックを解除する手間を減らすためにパスコードなしで運用するのも手ですが、そうでないiPhoneについては必ずパスコードを設定しておくようにしましょう。
iPhone13のパスコードを設定する方法
iPhone13のパスコードには4つの設定が存在します。
・数字4桁のパスコード
・数字6桁のパスコード
・数字7桁以上のパスコード
・アルファベット、記号、数字を含めたパスコード
それぞれの設定方法を紹介していきます。
数字6桁のパスコードを設定する方法
1. [設定]アプリを開く
2. [Touch IDとパスコード]または[Face IDとパスコード]を開く
3. [パスコードをオンにする]をタップ
4. 好きなパスコードを入力する
5. iPhoneで設定しているApple IDのパスワードを入力する
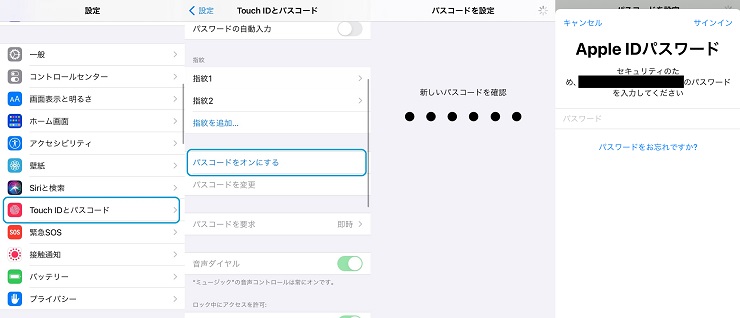
数字4桁のパスコードを設定する方法
1. [設定]アプリを開く
2. [Touch IDとパスコード]または[Face IDとパスコード]を開く
3. [パスコードをオンにする]をタップ
4. [パスコードオプション]をタップし、[4桁の数字コード]をタップする
5. 好きなパスコードを入力する
6. iPhoneで設定しているApple IDのパスワードを入力する
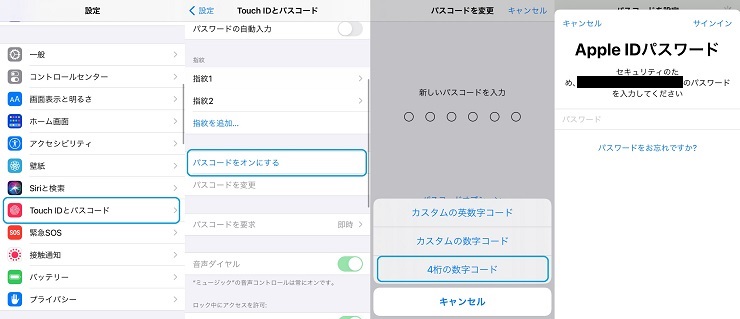
数字7桁以上のパスコードを設定する方法
1. [設定]アプリを開く
2. [Touch IDとパスコード]または[Face IDとパスコード]を開く
3. [パスコードをオンにする]をタップ
4. [パスコードオプション]をタップし、[カスタムの数字コード]をタップする
5. 好きなパスコードを入力する
6. iPhoneで設定しているApple IDのパスワードを入力する
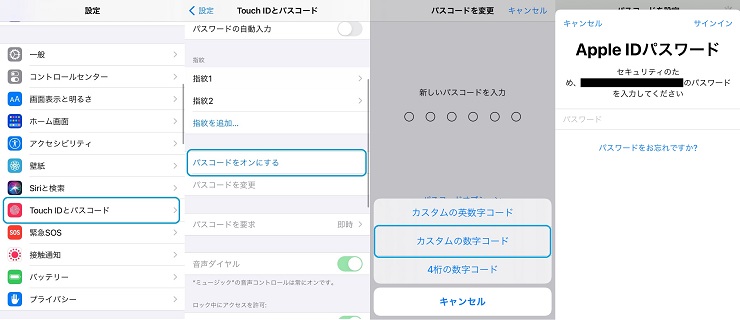
アルファベット、記号、数字を含めたパスコードを設定する方法
1. [設定]アプリを開く
2. [Touch IDとパスコード]または[Face IDとパスコード]を開く
3. [パスコードをオンにする]をタップ
4. [パスコードオプション]をタップし、[カスタムの数字コード]をタップする
5. 好きなパスコードを入力する
6. iPhoneで設定しているApple IDのパスワードを入力する
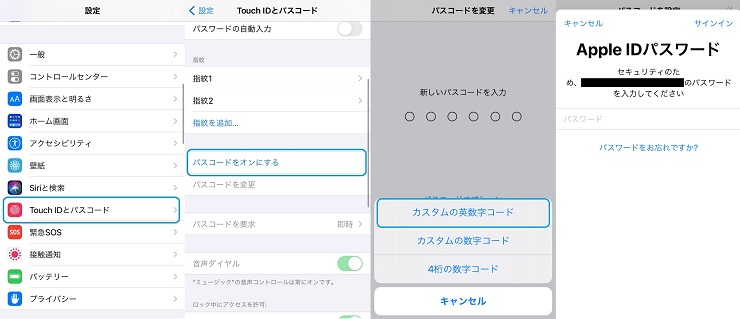
パスコードは4桁と6桁どちらが良い?
ここまで紹介してきたように、iPhoneのパスコードは4桁か6桁、さらに複雑なパスコードといったように複数の設定が用意されています。
そのうち4桁か6桁の設定ではどちらが良いのでしょうか。
パスコード(パスワード)の桁数は、数字の組み合わせの数と関連性があります。
0~9の数字で4桁のパスコードを作成したときの組み合わせの数は10,000通りです。
一方で6桁のパスコードでは1,000,000通りになります。
iPhone13にはパスコード入力を連続で間違えたときに端末にロックがかかる機能が備わっているためにブルートフォースアタック(パスワードを総当たりしてロック解除を行う攻撃)によってパスコードを突破されることはありませんが、組み合わせに100倍もの開きがあると考えると、6桁のパスコードがオススメと言えるでしょう。
4桁のパスコードのほうが「身近な数字を設定しやすい」「入力の手間が少ない」などのメリットこそありますが、セキュリティ効果を高めるためにもより解読しづらいパスコードを設定しておくべきです。
iPhone13のパスコードを変更する方法
1. [設定]アプリを開く
2. [Touch IDとパスコード]または[Face IDとパスコード]を開く
3. [パスコードを変更]をタップする
4. 古いパスコードを入力し、次に新しいパスコードを入力する
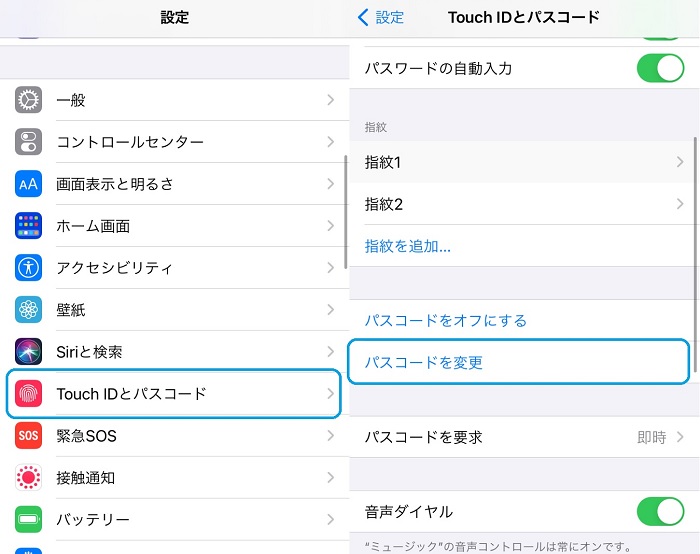
Tips:より解読しづらいパスコードに変更したいとき、万が一パスコードが他人に知られてしまった時などにはパスコードの変更を行いましょう。
iPhone13のパスコードをオフにする方法
1. [設定]アプリを開く
2. [Touch IDとパスコード]または[Face IDとパスコード]を開く
3. 現在設定しているパスコードを入力する
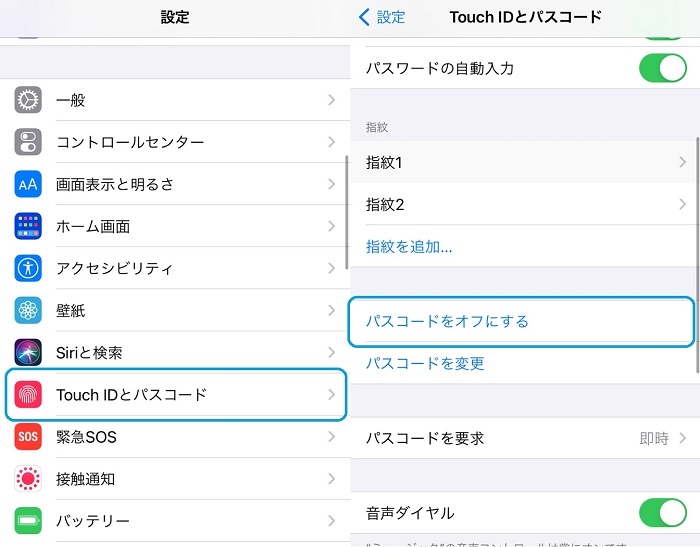
Tips:パスコードをオフにすることは推奨されていませんが、機種変更したあとの古いiPhoneや大切なデータが入っていないiPhoneなどはパスコードをオフにしておくとTouch IDやFace ID、またはパスコードを入力する手間を減らせます。
「このパスコードは簡単に推測できてしまいます」と表示される場合
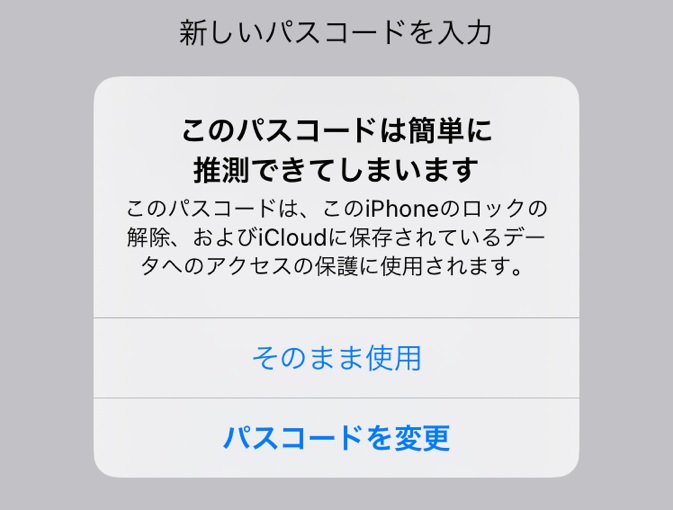
「0000」や「7777」といった簡単に推測できる法則性を持っているパスコードを設定しようとすると、「このパスコードは簡単に推測できてしまいます」という内容のメッセージが表示されます。
このメッセージは、パスコードを簡単に特定されてしまう場合に表示されるもので、「そのまま使用」を選択すると先ほど入力したパスコードがそのまま設定され、「パスコードを変更」を選択すると再度パスコードを設定する画面になります。
「このパスコードは簡単に推測できてしまいます」が表示されるパスコードはセキュリティ効果が低下するためにあまり推奨されません。なるべく特定されづらい数字列を選んでパスコードを作成するべきでしょう。
iPhone13のパスコードを忘れてしまったらどうする?
iPhone13のパスコードは画面ロックを解除する際などに必要になりますが、自身で設定したパスコードを忘れてしまった際にはどうなるでしょうか。
画面ロックを解除する際には指紋認証(Touch ID)、顔認証(Face ID)を使用する方が多いかと思いますが、iPhoneを再起動した場合にはこれらの生体認証は使えなくなってしまいますので、必ずパスコードの入力が必要です。
パスコードを完全に忘れてしまった場合には、データを初期化しない限りはそのiPhoneを使うことが出来なくなってしまいます。
そのため、設定したパスコードは絶対に覚えておくようにしましょう。
万が一iPhoneのパスコードを忘れてしまった際には心当たりのある文字列を『カン』で入力していくしかありませんが、連続でパスコードの入力に失敗してしまうと「iPhoneは使用できません」と表示されてiPhoneにロックが掛かってしまい、結果的にデータを初期化しなければならない状態となります。
・常にiPhoneのバックアップを作成しておく
・パスコードを忘れない、メモしておく
これらどちらかの対策を行っておけばパスコード関連のトラブルでiPhoneのデータを失うことはありませんので、特にバックアップの作成については必ず実施しておくようにしましょう。