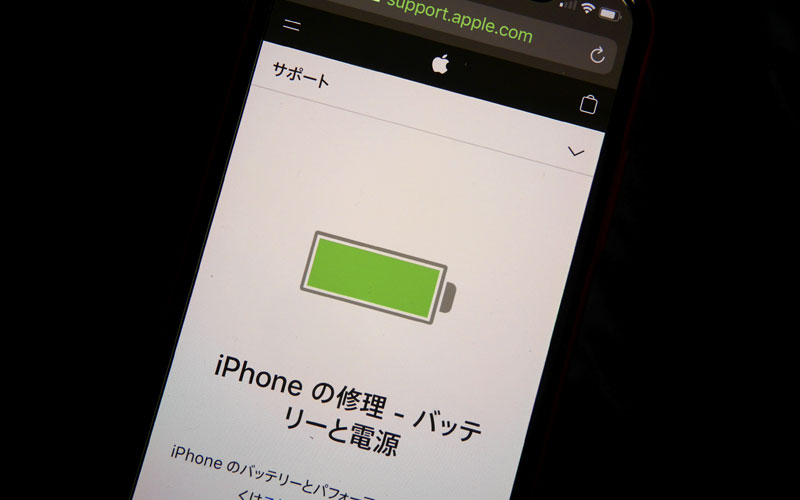こんにちは。ダイワンテレコム渋谷店です。
出先等の充電環境がない状況下で、iPhoneのバッテリー残量が残り僅かとなった際に、iPhoneの電力消費を徹底的に抑えて、バッテリー切れによる電源OFFの状況を回避するための「徹底低電力モード」を1タップで設定するショートカットを作成してみます。
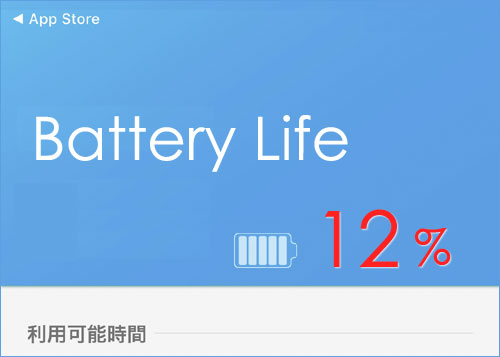
ただ、「徹底低電力」とは言っても、人によって最低限生かしておく機能が異なると思いますし、そもそも、iPhoneには「低電力モード」が備わっていますので、まず、iPhoneの機能としての「低電力モード」の内容をチェックした上で、バッテリー消耗を遅らせながらも「OFF」にしない機能をピックアップしてみます。
まずは、「低電力モード」の内容ですが、Appleのサポートページには、「低電力モード」で影響を受ける事として、以下が記載されています。
・ メールの取得
・ Hey Siri
・ App のバックグラウンド更新
・ 自動ダウンロード
・ 一部のビジュアルエフェクト
・ 自動ロック (デフォルトは30秒後)
・ iCloud 写真 (一時的に停止)
この「低電力モード」の設定を生かして、この上に、電力消耗を低減する設定を加えてみる事にします。
・ 通信の設定
WiFiやBluetooth、モバイル通信のON/OFFは電力消費に影響が大きいとされます。
ただし、全ての通信設定をOFFにしてしまうと、緊急の連絡やアラート等を受信できなくなってしまいますので、今回のショートカットでは、「WiFi・Bluetooth」はOFFに、「モバイル通信」だけONに設定します。
・ 画面の明るさ
画面の明るさもバッテリー消費に影響があるので、できるだけ画面を暗くする事で、画面をONにしても電力消費をできるだけ抑える設定です。
・ おやすみモード
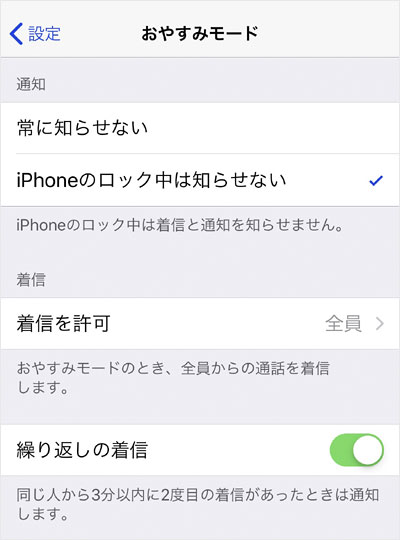
iOS12から登場した「おやすみモード」を利用します。
ユーザー個々の「おやすみモード」の設定が反映されます。
筆者の場合は「おやすみモード」の設定は上記の通りです。
この「低電力モード」+「通信・画面の設定」+「おやすみモード」のショートカットを「Super Low Mode」と名付けます。
実際に「Super Low Mode」のショートカットを作成する
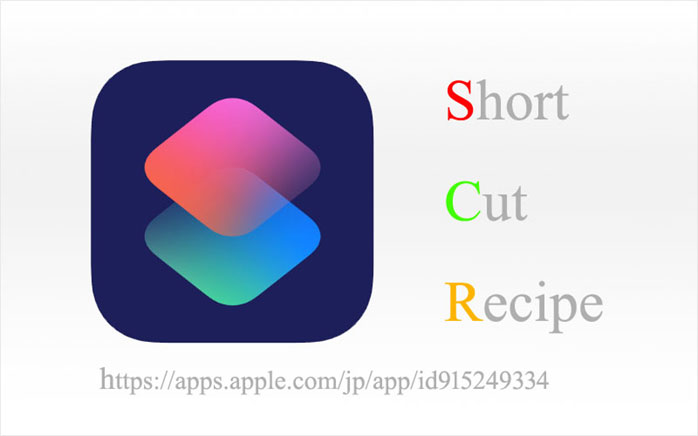
まずは、「ショートカット」アプリから「ショートカットを作成」をタップします。

作成画面が開いたら、画面下の「アクション」のリストから「メニューから選択」をセットします。
プロンプトから、1つ目のアクションを「Super Low Mode ON」、2つ前のアクションを「Super Low Mode OFF」と名称変更を行っておきます。
「Super Low Mode」をONにする設定
1つ目のアクション「Super Low Mode ON」の下に、下段のアクションリストの検索窓に「設定」と入力して
以下のアクションを探してセットします。
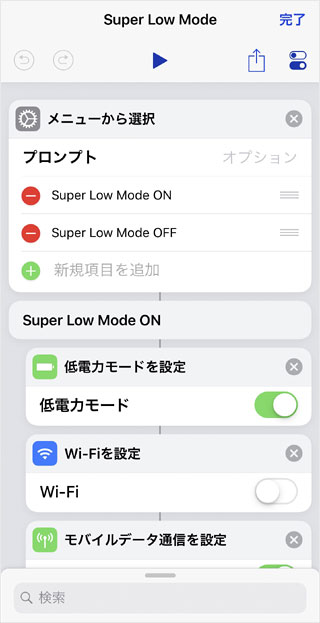
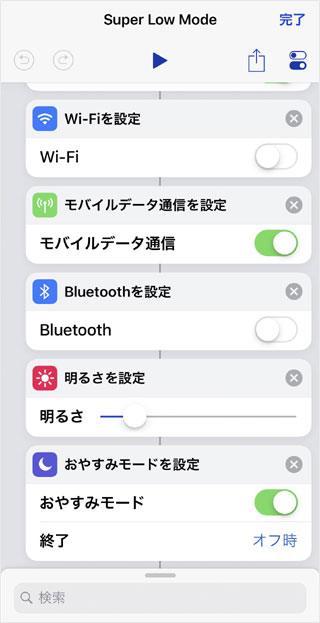
「低電力モードを設定」… ON …別途設定済みの「低電力モード」が反映されます。
「WiFiを設定」… OFF …WiFiのON・OFFを設定します。
「モバイル通信を設定」… ON …モバイル通信のON・OFFを設定します。
「Bluetoothを設定」… OFF …BluetoothのON・OFFを設定します。
「明るさを設定」… 任意の明るさ …任意で設定した明るさになります。
「おやすみモードを設定」… ON …別途設定した「おやすみモード」が反映されます。
「Super Low Mode」をOFFにする設定
2つ目のアクション「Super Low Mode OFF」の下に、上記と同じアクションをセットし、通常時に戻す設定を指定します。
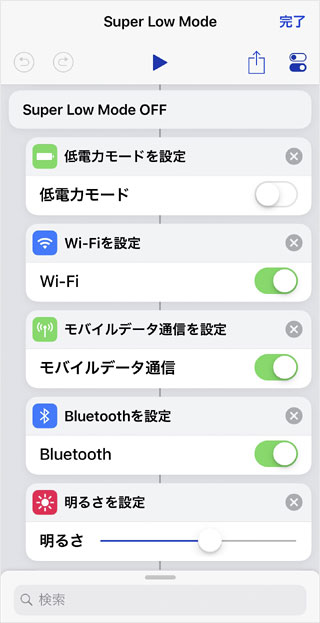
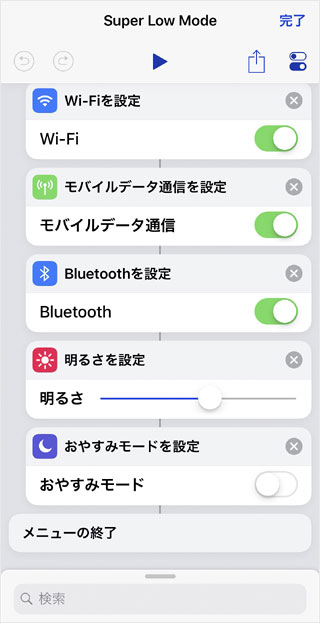
「低電力モードを設定」… OFF …「低電力モード」をOFFにします。
「WiFiを設定」… ON …WiFiに接続します(周囲にWiFiがない場合にはモバイル通信となります)。
「モバイル通信を設定」… ON …モバイル通信はONのままです。
「Bluetoothを設定」… ON …BluetoothをONにします。
「明るさを設定」… 通常時の明るさ…画面の明るさを指定した明るさに戻します。
「おやすみモードを設定」… OFF …「おやすみモード」をOFFにします。
上記の筆者の設定の場合、全ての通信を断絶するのは嫌なので、モバイル通信だけをONにしてありますので、メールや、電話の着信があれば受信しますが、「おやすみモード」の設定が効くため「画面ロックなら通知はしない」になります。
人によって、通信を全て遮断する設定もあり得ますが、その場合は、個別にアクションメニューをセットするより、「機内モード」で一気にWiFi・モバイル通信・Bluetoothを切断しても良いと思います。
また、モバイル通信の感度が良くない場所では、iPhoneは電波を探して電力を消耗してしまう場合がありますので、感度の良くない場所ではモバイル通信をONにしない方がバッテリーの持ちは良くなります。
BluetoothをOFFにすると、Apple Watchや、Air Podsは使えなかったり、機能が制限される場合がありますので、バッテリー残量が少ない場合でも、ONにしておくかどうか、個々に判断してください。
画面は、自分で設定した明るさになりますが、筆者の場合は、画面が辛うじて見える程度の非常に暗い画面になるように設定しています。
ウィジェット、ホーム画面アイコンに表示する
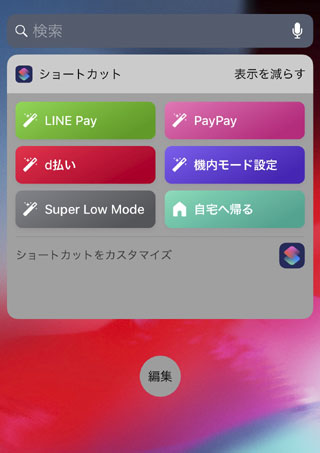
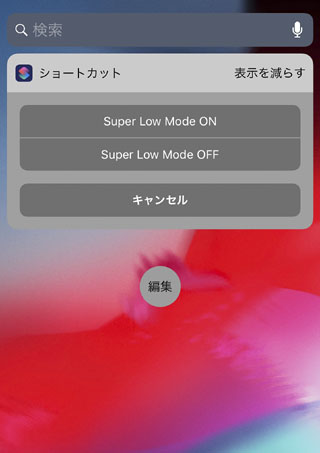
作成したショートカットは、ウィジェットから起動する事ができます。
アクションメニューから「Super Low Mode」の「ON」「OFF」を選んで起動させます。

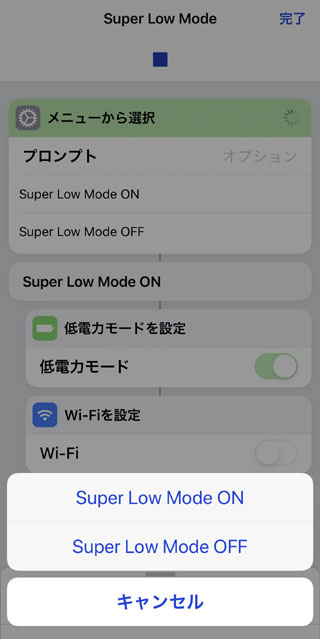
こちらはホーム画面上に設置したアイコンと、アイコンからの起動画面です。
こちらも、アクションメニューから「Super Low Mode」の「ON」「OFF」を選んで起動させます。
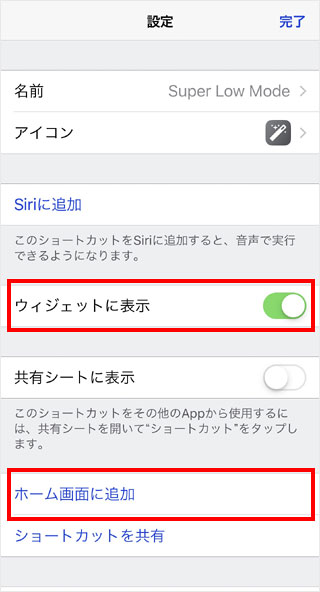
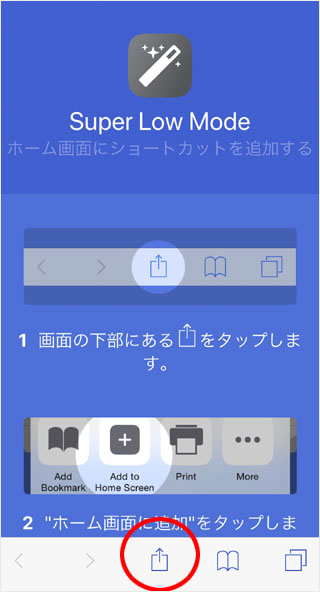
ウィジェットやホーム画面アイコンなどは、ショートカットの設定画面(ショートカット作成画面の右上の「ON/OFFスィッチ」アイコンから設定可能です。
ショートカットをSiriに起動させるには
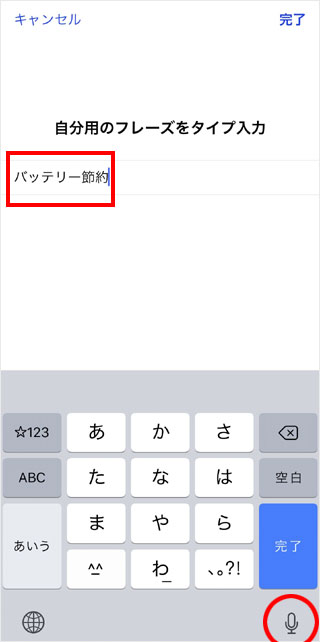
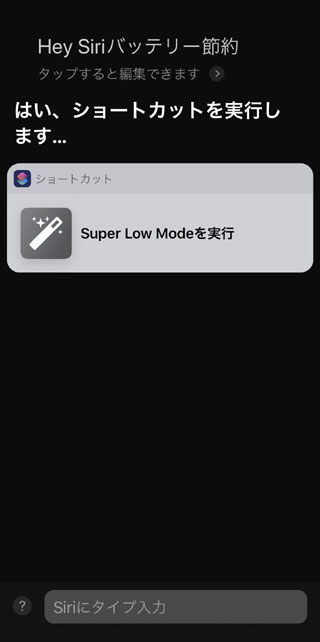
作成したショートカットは、好きなフレーズでSiriに音声で起動を指示する事が可能です。
「Super Low Mode」を実行させるためのフレーズとして「バッテリー節約」と設定しました。もちろん、キーボードでの入力も可能ですし、右下のマイクトフォンのアイコンから、音声でのフレーズ入力も可能です。
実際に「Hey Siri、バッテリー節約」という指示に対して、「はい、ショートカットを実行します」と音声で回答し、予め登録したフレーズに該当するショートカットを起動します。
上記の場合には、1つのショートカットの中に、2つのアクションが登録されているため、ホーム画面アイコンからの起動と同様の画面で、ON/OFFいずれかを指定待ちとなります。
今回は、バッテリー残量がピンチになった際に、目いっぱい電力消費を抑える設定を1タップで実行するショートカットを作成してみました。
事例では、ON/OFF2つのアクションを1つのショートカットの中で作成しましたが、別々のショートカットとして設定する事も可能です(アクションを1つずつで作成)。
左右2列のウィジェットの表示領域に、左にONのショートカット、右にOFFのショートカットと、左右一対でシンメトリに並べると良いかもしれません。
ただ、筆者の場合、なぜ2つのアクションを1つのショートカットに中に入れたかというと、別にすると、ウィジェットやアイコンの表示にスペースを取ってしまうのと、ON/OFFは常にセットで置いてあった方が管理がしやすいと思うからです。
このあたりは、応用して頂いて、ご自身でしっくりくるショートカットの作成・表示にして頂ければよいかと思います。
節電のための設定を1つ1つ実行するのはかなり手間ですので、良ければ、ご自身のiPhoneに設定してみてください。