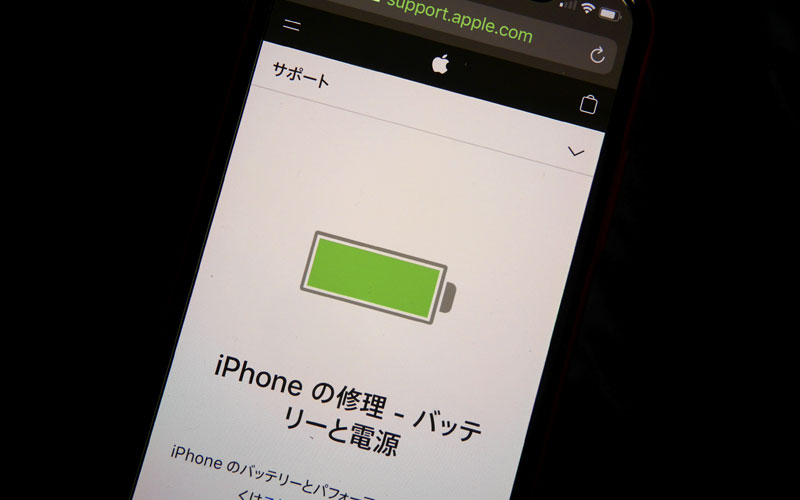iPhoneバッテリーを普段使いで長持ちさせる表技・裏技9選
今回は、iPhoneを普段使用する中で、できるだけバッテリーを長持ちさせる方法について考えてみようと思います。
最初にお断りしておきますが、今回のバッテリー長持ち作戦は、あくまで、バッテリー充電後から次の充電までの時間をできるだけ延ばす事に主眼を置いており、残り少なくなったバッテリーの残量を消費させない方法とは区別しています。
多くのバッテリー長持ち記事は、
⦁ 充電したバッテリーをできるだけ長く使用する方法
⦁ 残り少なくなったバッテリー残量をできるだけ消費させない方法
この2つを混同している場合が多いので、紹介させている方法や裏技も混同されているケースが珍しくありません。
本稿で述べているのは、普段通りに使用するための設定や方法、つまり、使い勝手を悪化させるような緊急時対応のような節電方法ではなく、普段使いをしつつできるだけの節電でバッテリーを長持ちさせようという事です。
残り少ない残量を長持ちさせるための節電方法
まず、最初に本稿の主旨とは異なる「バッテリーの残り僅かな残量をできるだけ消費しない方法」をご紹介しておきます。
以下の2つの方法は、残り少ないバッテリー容量を温存する際に有効な節電方法であり、普段のiPhone利用時には、節電の代わりに失う利便性や、機能・性能の代償が大きいので、お勧めしない方法です。
バッテリー消費の多いアプリを使用しない
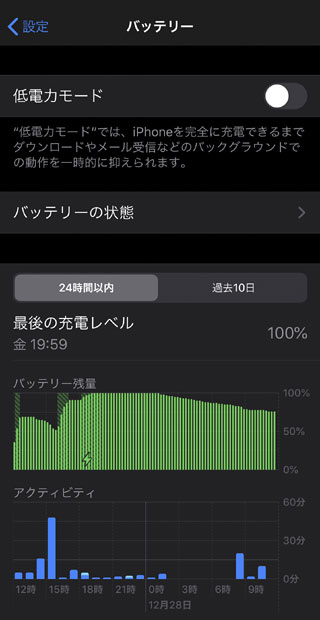
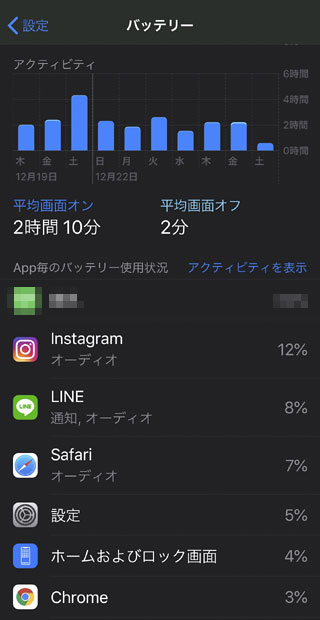
よくバッテリーの節電技で紹介されている「バッテリー消費の多いアプリを使用しない」は、普段使いを旨とする本稿ではお勧めしない節電方法です。
誰もがご存知だと思いますが、YOUTUBEや映画配信等のサービスやアプリの利用はバッテリーを食うのは確かですが、そのアプリの使用がそのユーザーの普段の利用方法であれば、それを制限する事は「普段使い」ではなくなってしまいます。
画像は、iPhoneの「設定」→「バッテリー」で表示されるバッテリーの状態ですが、バッテリーを消費しているアプリが多い順に並んでいますが、上位から「Instagram」「LINE」「Safari」「Chrome」の4アプリを使わないなどという事は、このユーザーのiPhoneの利用方法として普段使いでなくなってしまいますし、「設定」「ホーム&ロック画面」を使うなと言う事はかなり難しい事です。
つまり、バッテリー消費の多いアプリの利用を制限する事は、残り僅かなバッテリー残量を温存するためには有効でも、普段使いの中ですべき対策ではないと言う事です。
普段通りにサービスやアプリを使いつつもできるだけバッテリーを長持ちさせよう…という意図とは異なる方法です。
低電力モード
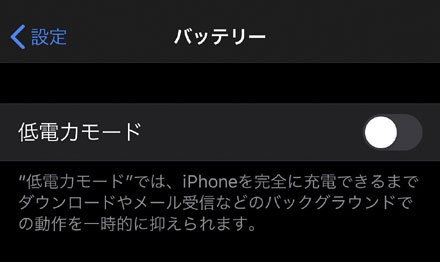
こちらも、残り少ないバッテリー残量を温存する方法で、普段使いの中で選択する方法ではありません。
低電力モードに設定すると、以下のような変化がiPhoneに起こります。
⦁ CPUの処理速度が約40%低下する
⦁ メール受信が自動受信しなくなり、手動受信のみとなる
⦁ アプリのバックグラウンド更新がオフになる
⦁ アプリや音楽等の自動ダウンロードがオフになる
⦁ 画面のエフェクトが制限される
⦁ Hey SiriでSiriが起動しなくなる
⦁ 自動ロックが最短(30秒)になる
「アプリの自動DL」や「バックグラウンド更新オフ」、「画面エフェクト制限」「自動ロック最短」は、普段から設定しておきたい内容ですが、「CPU能力の低下」や「メールの手動受信」「Hey Siri無効」等は、普段使いの観点から言えば、歓迎すべき設定ではありません。
特に、CPU能力の低下については、iPhoneの機能・性能を犠牲にしてまで節電する意味はあまりないと思いますので、「低電力モード」は、残り少ないバッテリー残量を温存した時に設定すべきです。
日ごろから設定しておきたいバッテリーを長持ちさせる表技
こちらで紹介するのは、普段使いをしていても、無駄に浪費する電力を抑制する事でバッテリーの持ち時間を延ばす方法のうち、一般的な節電方法として他記事でもよく紹介されている方法です。
常日ごろから設定しておきたい節電方法の定番の方法で、言ってみれば「表技」です。
Appのバックグラウンド更新をオフにする
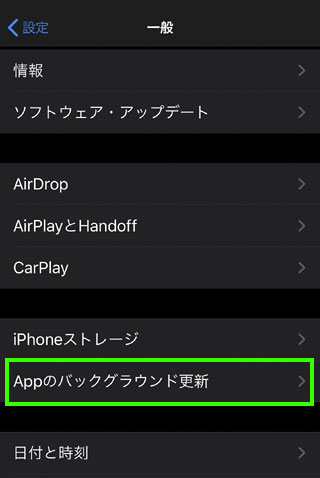
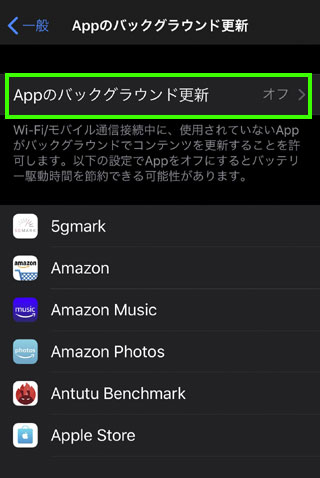
節電方法の定番中の定番です。
ユーザーが意図しないタイミングで、アプリの更新を自動的に行う機能で、特にユーザーが更新作業をしなくてもアプリ使用する際に常に最新の状態に保つ事ができる便利機能ですが、手動更新にしても特に面倒な事はないので、普段からオフにしておく事をお勧めします。
「設定」→「一般」→「APPのバックグラウンド更新」から設定できます。
iTunes StoreとApp Storeの自動ダウンロードをオフにする
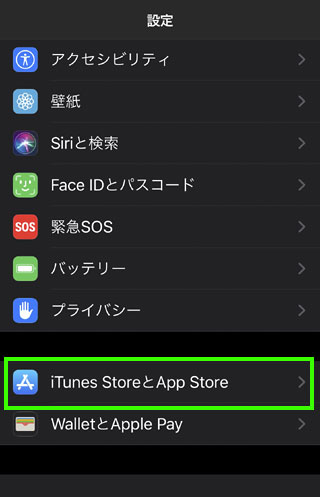
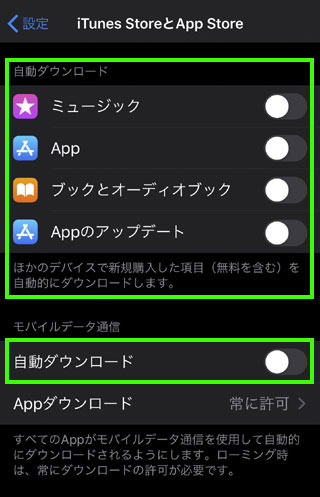
他のiOSデバイスで新規購入した音楽やゲーム、アプリ、ブック、オーディオブックなどを自動的にダウンロードする機能です。
他のデバイスで使用するアプリが必ずしもiPhoneでも必要とは限りませんので、ストレージ容量の節約の面からもオフが推奨です。
さらに、モバイルデータ通信によるアプリの自動ダウンロードについても、通信速度がWiFiよりも遅く、ダウンロードの時間がかかり、その分バッテリーも多く消費してしまう上、月間に利用できるデータ容量が決まっているモバイルデータ通信を無駄に消費しないためにもモバイルデータ通信でのアプリの自動ダウンロードはオフが推奨となります。
「設定」→「iTunes StoreとApp Store」→「自動ダウンロード」から設定できます。
位置情報の利用を「使用中のみ」にする
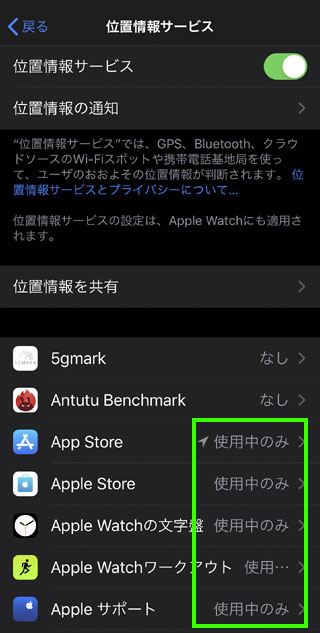
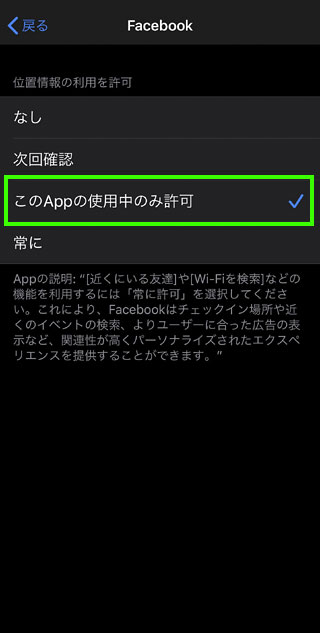
位置情報の利用にも電力は消費されますので、「常に」ではなく、「次回確認」または「このAppの使用中のみ許可」を選びますが、利便性を勘案すると、アプリの利用1回ごとに位置情報の利用を指定する「次回確認」より、「使用中のみ」の方が実用的です。
ちなみに少し前までは、位置情報の設定は、「許可しない」「このAppの使用中のみ許可」「常に許可」の3通りでしたが、現在のiOSバージョンでは、「なし」「次回確認」「このAppの使用中のみ許可」がデフォルトで、アプリによって位置情報を常時使用する必要がある場合のみ「常に」が表示されるようになっています。
「設定」→「プライバシー」→「位置情報サービス」→「個別アプリ」から設定できます。
視覚効果を減らす
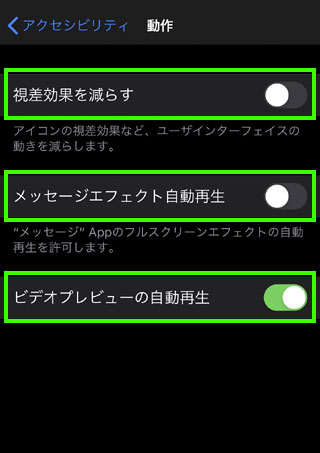
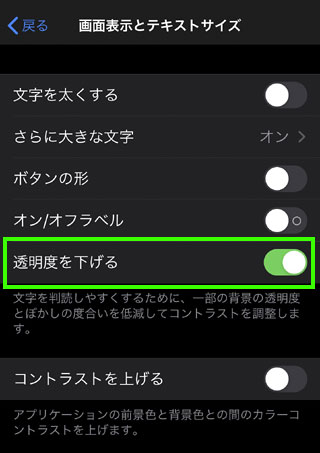
視覚効果や、画面の表示の設定を変更する事も節電に繋がります。
画面やアイコンが動いたり揺れたり、メッセージエフェクトや、ビデオプレビュー時の動画再生等は、自動で許可しているとバッテリーを余分に消費してしまうのでオフ設定にする事で節電が可能です。
ただし、筆者の場合はいちいちビデオ再生の許可をするのは面倒なので、「ビデオプレビュー」だけは自動再生させています。
併せて、画面の「透明度を下げる」設定も節電に繋がります。
画面ロックの時間を最短にする
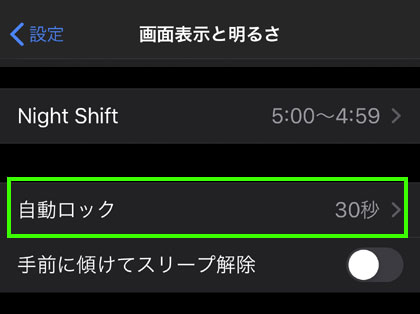
画面が消灯しロックされるまでの時間を設定できます。
ユーザー個々に、最も使いやすい時間に設定すれば良いのですが、節電という意味では最短の30秒がお勧めとなります。
定番の節電設定の表技 まとめ
ここまで、良く紹介されている節電技を「おさらい」でピックアップしてみました。
どれも、節電に確実に効果のある方法ですので、常日ごろから設定しておく事で、バッテリーの持ちが改善されるはずです。
新たに設定する項目があれば、ギリギリ帰宅まで持たなかったバッテリーが持つようになるかもしれませんので、面倒かもしれませんが、1つ1つの設定を見直してみる事をお勧めします。
他であまり紹介されていない節電方法の裏技
前項では定番中の定番のようなごく一般的な節電方法をご紹介しましたが、本項では、あまり他所で紹介されていない節電方法を裏技としてご紹介します。
不必要な機能をオフにする
前項でご紹介した「視覚効果」や「透明度」等と同じですが、iPhoneの性能・機能に大きく左右しない+αの機能をオフにする事で節電に繋がります。
⦁ 手前に傾けてスリープ解除 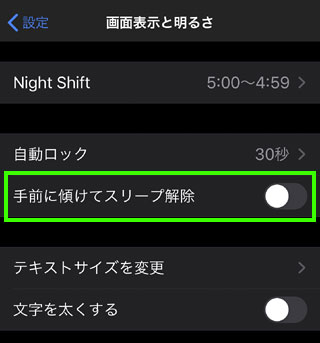
スリープ状態のiPhoneを持ちあげて本体を立てるとスリープが解除される便利機能ですが、iPhoneを使用するのではなく、例えば単に置き場所を移動するだけでもスリープが解除され、ロック画面が表示されることでバッテリーを浪費してしまいます。
現在のiPhoneは、画面をワンタップするだけでスリープ解除できますので、「傾けて」は不要かもしれません。
⦁ AirPlayとHandoff
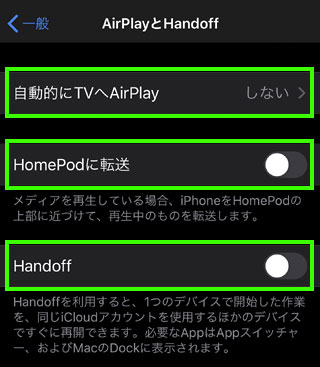
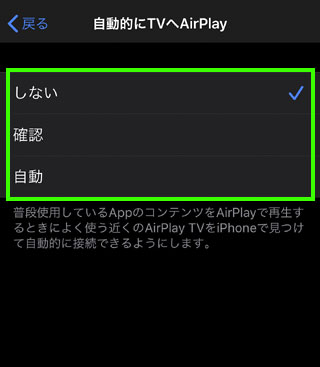
「自動的にTVにAirPlay」は、AirPlay可能なテレビを見つけて自動接続する機能ですが、「確認」または「しない」にしておく事で、利用しない場合でも自動接続してしまう事を防ぐことができます。
また、HomePodへの転送も、iPhoneがHomePodに近づいた際に自動的に転送してしまう事を防ぎます。
Handoffは、作業の共有化を自動で行わせない設定です。
⦁ AirDrop 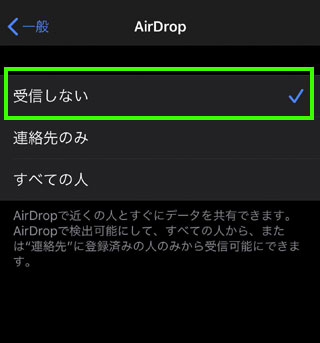
AirDropは、近くにあるiOS機器との間でデータを共有する機能ですが、「すべての人」に受信可能にしておくと、見ず知らずの人が送った画像・映像などのデータを勝手に受信してしまいます。
一時話題となった、AirDrop痴漢も、「全ての人」を受信可能にしておくと被害にあう可能性があります。
AirDropは手動で受信する事が可能ですので、節電の意味でも、セキュリティの意味でもできるだけ「受信しない」、少なくとも、「連絡先のみ」にしておくことを、お勧めします。
スピーカー音量とバイブレーション
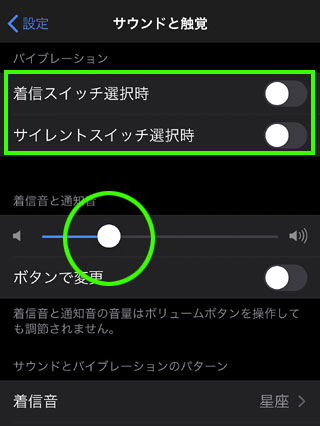
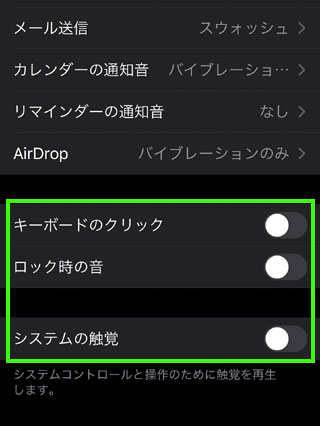
着信音やバイブレーションの設定も節電と無縁ではありません。
各種着信音はできるだけ小さい方が節電になりますし、不要なバイブレーションや触覚はオフにする事で節電となります。
例えば、メールやメッセージを受信するごとにバイブレーションを駆動していれば、それだけバッテリーを消耗する事になりますが、多くの場合、バイブレーションで受信を知らせる必要のない内容のものが多いものです。
電波環境が悪い場所でのモバイル通信の設定
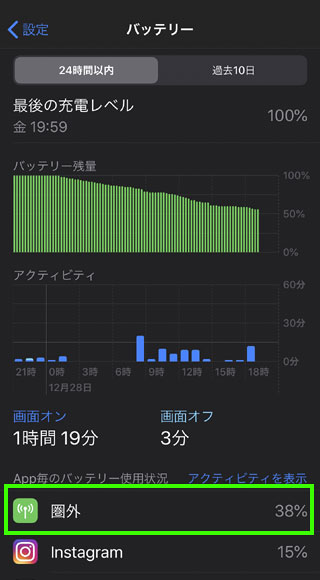
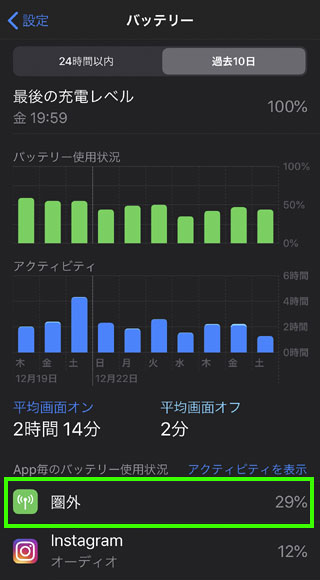
よく節電系の記事に書かれている対策の1つに「WiFi接続を切る」というものがあり、WiFiへの接続はバッテリーを食うのは確かなのですが、では、モバイル通信はバッテリーを消耗しないのか…と言うと、そんな事はありません。
画像は、筆者の事務所でNTTドコモのSIMを入れた場合のiPhoneのバッテリーの状態ですが、モバイル通信の電波が弱いために、「圏外」が最もバッテリーを消耗している事がわかります。
つまり、電波が弱いためにより良い電波を常に探し続けているうちに無駄にバッテリーを消耗したという訳です。 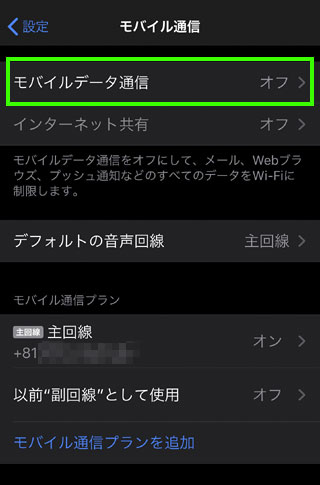
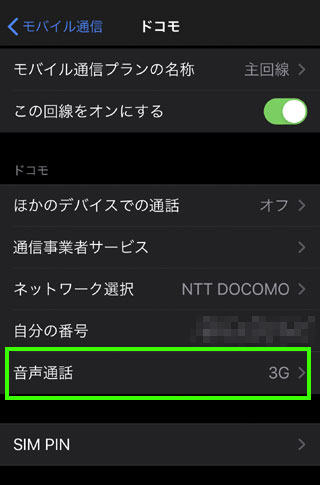
そこで筆者が採っているのは、事務所内にいる際には「モバイル通信」をオフにする方法です。
モバイルデータ通信をオフにしても、音瀬通話はオフにならないため、事務所内での通信はWiFiを利用し、電話着信のみSIMで受ける形にしていますが、それでも、前述の通りのバッテリー消耗になります。
モバイルデータ通信をオフにしない場合には、さらにバッテリー消耗が増加しますので、やむを得ない設定と言う事になります。
ダークモードと画面の黒背景
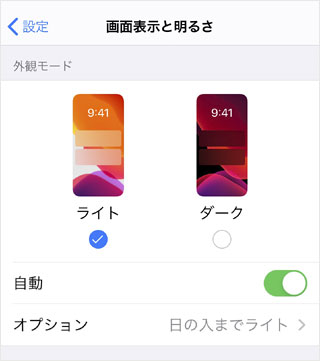
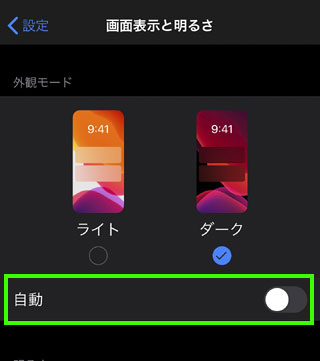
ディスプレイに「有機ELパネル」が使用されているモデル(iPhone X/XS/XS MAX/11 Pro/11 Pro MAX)に限られますが、ダークモード及び黒背景の設定も節電に繋がります。
有機ELパネルは、黒色を表現する際にもLEDを点灯する液晶パネルと違い、黒色を消灯で表現するため、黒色の部分が増えれば増えるほど節電になるので、ダークモードに設定する事が、目に優しいだけでなく節電に繋がります。
また、節電として考えた場合、自動的に「ライトモード」と「ダークモード」を切り替える必要はなく、常にダークモードにして置く方が、より節電効果が得られます。 
ただ、通常の背景を選んでいると、ダークモードに設定し、さらに「ダークモードで壁紙を暗くする」をオンにしても背景の色が消える訳ではありません。
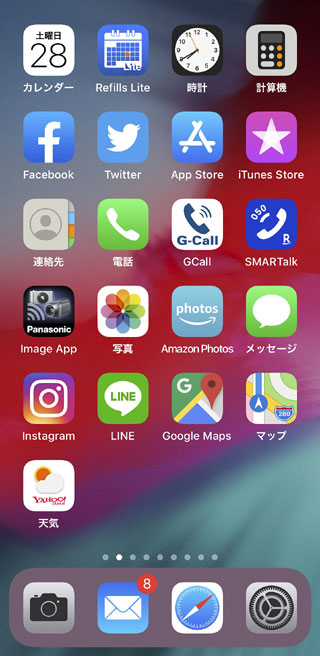
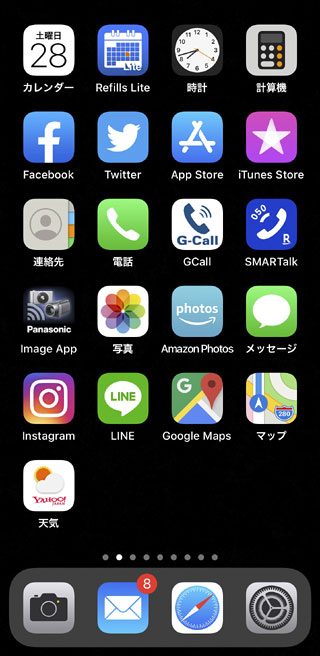
そこで、真っ黒な画像を用意して背景に設定する事で、背景の色を全て消して真っ黒な背景にする事ができます。
節電できるだけでなく、視覚的にもアイコンがクリアで締まって見えるので気に入っています。
黒背景画像は、デスクにベタ置きする等、背面カメラを完全に塞いだ状態で撮影する事で簡単に作る事ができます。
お勧めしない節電設定のいろいろ
ここまで、表技・裏技の節電方法をご紹介してきましたが、節電記事には筆者的に「どうなの?」「やめた方がよいのでは?」と思うような節電方法が紹介されている場合がありますので、最後に、筆者があまりお勧めできない節電設定をご紹介します。
Hey SiRiをOFF
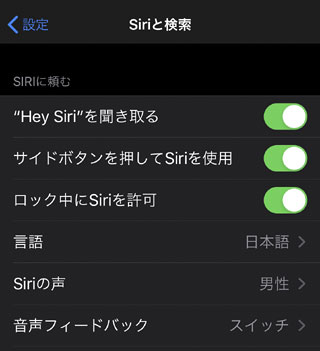
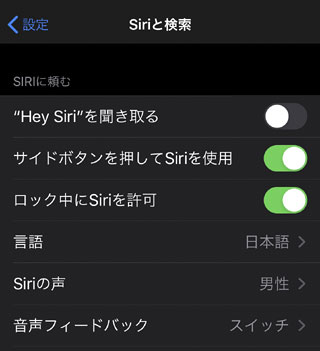
本稿は、普段使いのまま利便性を失わずに節電する方法をご紹介しています。
確かに、Hey! Siriをオフにする事で節電効果は得られるかもしれませんが、日ごろ、Siriを音声で使いこなしているユーザーにそれを使うなというのは普段使いではありませんし、一時的な利用停止であればもっとお勧めできません。
「設定」→「Siriと検索」内の「Hey Siriを聞き取る」を一旦オフにし、また利用しようとする場合、音性の登録から設定をやり直さなければならないからです。
一時的にSiriを使わないのであれば、省電力モードに設定すれば、省電力オン間はSiriが反応せず、オフにすれば新たな設定不要で復旧します。
スクリーンタイムのオフ
スクリーンタイムは、iPhoneが毎日どのように使われているかを記録していますので、これを節電のために一時的にオフにすると言う事は、その間のデータは取得できないのはもちろんですが、オフにした時点より前のデータは全てクリアされてしまいます。
スクリーンタイムを全く利用しないのであれば良いのですが、節電のために一時的にオフにする事はお勧めできません。
メールの受信方法を手動(フェッチ)にする
これも、普段使いのままの節電を旨とする筆者としてはお勧めできない節電方法です。
メールの受信方法は2つあって、ほぼリアルタイムで受信可能な「プッシュ」と、設定した時間ごとにまとめてメール受信を行う「フェッチ」がありますが、「プッシュ」設定になっている事が多いはずです。
しかし、これをフェッチにする事で得られる節電効果はあまり大きくないメリットの代わりに失うのは、リアルタイムでメールを受信できないというかなり大きな利便性の損失です。
急ぎのメールをリアルタイムで確認できなかったと後から大きな後悔をするぐらいなら、この程度の電力消費は惜しむべきではないと思います。緊急性に関わる事は節電してはならないと思います。
画面の明るさの自動調整をオフにする
画面の明るさを自動調整していると、例えば、直射日光が当たる場所などでは、画面がONになるたびに、最大の明るさで画面が点灯するので無駄だから…と言う事で、節電目的での画面の明るさの自動調整をオフにする方法が紹介されている場合がありますが、これも、筆者としてはお勧めできません。
使い勝手、利便性の面で見た場合、画面の明るさの自動調整がないのは非常に使いにくいです。
周囲が暗くなっても明るさを維持したままでは目の健康にも良くありません。
画面の明るさの自動調整をオフにしなくても、画面を下向きにして置いたり、画面オフまでの時間を最短にするなどでカバーできますし、メール受信方法やSiriでもそうですが、個別に設定していては、普及される際に手間がかかり過ぎるデメリットも発生します。
そういう細かな節電が望ましい場合には、省電力モードをオンにすべきでしょうし、自分なりの節電メニューを集めた「ショートカット」と、それらを普及させる「ショートカット」を作っておく事もお勧めです。
iPhoneのバッテリーを長持ちさせる表技・裏技 まとめ
今回は、「iPhoneのバッテリーを長持ちさせる表技・裏技9選」として、日ごろのiPhoneの使い方や、利便性を犠牲にしない節電方法を9つほど紹介させて頂きました。
冒頭にも書きましたが、バッテリー長持ちの記事では、時として、通常使いの際の節電と、残量が少ない場合の緊急的な節電が混同される事があるので、本稿では、まずその点を明確にし、バッテリーを充電してから通常通りに使用する中で、利便性を損なわない節電し、バッテリーの持ちを伸ばす方法をご紹介しました。
表技として、他所でもごく一般的に紹介されている節電方法を「おさらい」的に掲載しています。
裏技としては、他所であまり紹介されていない節電方法で、しかも、普段使いの利便性を損なわない方法に注目しています。
朝、出かけてから、夜、帰宅するまで、余裕でバッテリーが持つことが理想ですが、なかなかそうもゆかない処で、普段通りに使ってもバッテリー消耗を減らす方法や設定をご紹介できたのではないかと思います。