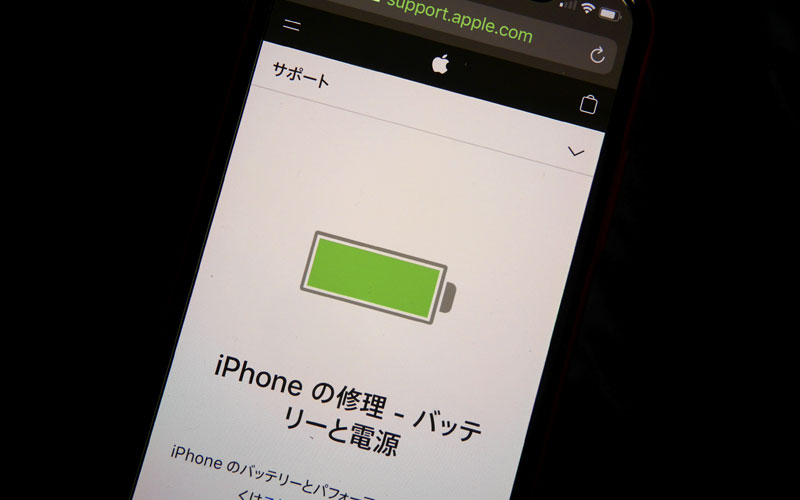「スクリーンタイム」という機能をご存じですか?
スクリーンタイムはiOS12から登場した機能で、最近では「子供のスマホ依存防止」に繋がると話題になっています!また、学生の方はスマホの使いすぎによる勉強時間の減少や生活リズムの乱れを防止することができます!
ということで今回は、スクリーンタイムの機能と活用方法を紹介していきます!
「スクリーンタイム」という機能をご存じですか?
スクリーンタイムはiOS12から登場した機能で、最近では「子供のスマホ依存防止」に繋がると話題になっています!また、学生の方はスマホの使いすぎによる勉強時間の減少や生活リズムの乱れを防止することができます!
ということで今回は、スクリーンタイムの機能と活用方法を紹介していきます!
「スクリーンタイム」とは?
スクリーンタイムはiOS12から登場しました。以前からあった「機能制限」内の「ペアレンタルコントロール」という、子どもが使うコンテンツを保護者が制限できるという機能がバージョンアップしたようなものです。
スクリーンタイムでは、スマホ自体やアプリに対して制限を加えられるだけでなく、「週間レポート」により一週間にどれだけiPhone本体を持ち上げたのかや各アプリの使用時間などが通知されるような仕組みになっています。
「スクリーンタイム」の設定方法
では、ここから具体的にスクリーンタイムを設定する方法を説明していきます!
1, 『設定』アプリを開く
2, 「スクリーンタイム」をタップ
3, 「スクリーンタイムをオンにする」をタップ
4, 「これは自分用のiPhoneです」「これは子供用のiPhoneです」のどちらか該当する方をタップ
設定は簡単に行えます♪
「スクリーンタイム」のレポートの見方
『設定』アプリの「スクリーンタイム」をタップすると一番上にはグラフが表示されています。そのグラフの下にある「すべてのアクティビティを確認する」をタップすると週間レポートと日別レポートが見れるようになっています。
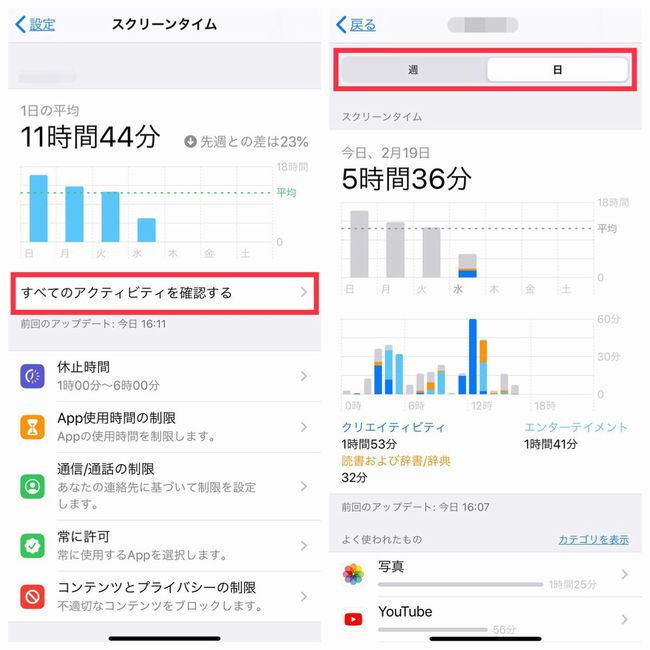
下へ少しスクロールすると、「よく使われたもの」という項目があり、各アプリの使用時間が表示されます。「カテゴリを表示」をタップすると、アプリカテゴリごとの合計使用時間が表示されます。「AppとWebサイトを表示」で再度切り替え可能です。
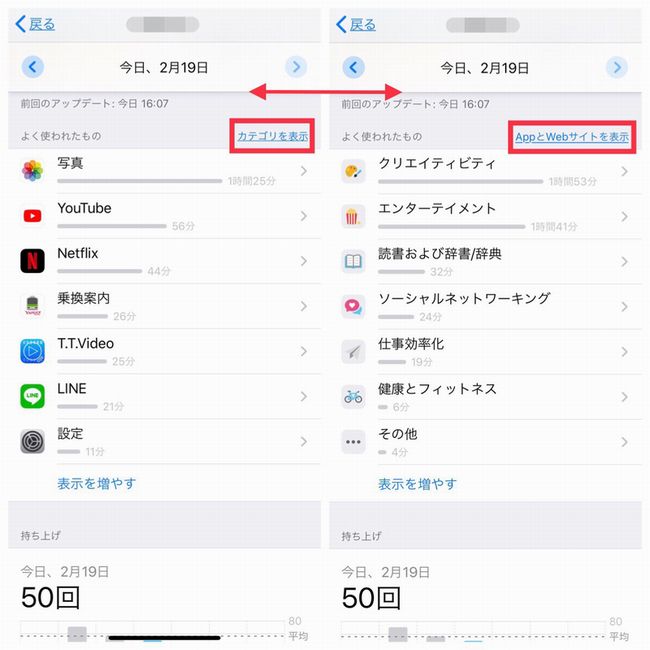
下へさらにスクロールすると、「持ち上げ」という項目があります。これは、iPhoneを手に取り(持ち上げ)て画面が表示された回数のことです。持ち上げた合計回数や、持ち上げて最初に使用したアプリとその回数なども表示されます。
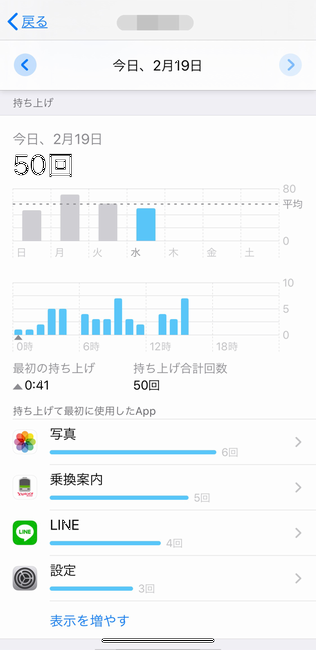
下へスクロールし画面一番下まで行くと「通知」という項目があります。これは見た通り、通知が来た回数を表しています。また、通知がどのアプリから何回来たのかも表示されます。
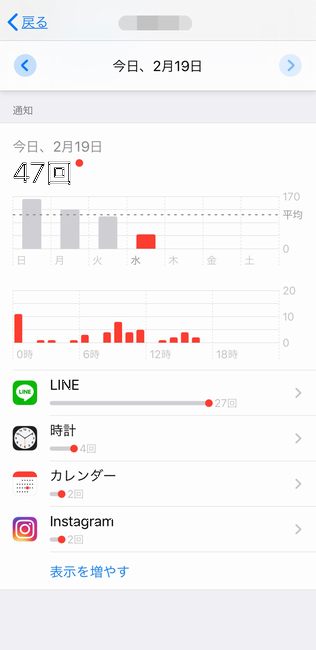
以上の画像はすべて日別レポートの画面になりますが、画面最上部で「週」をタップし週間レポートを表示すれば、1日当たりの平均等も見ることができます。
「スクリーンタイム」内の各機能
スクリーンタイム内には7つほど機能があります。その中でよく使う項目を抜粋して内容を説明していきます!
①「休止時間」
これはiPhone本体への制限と思ってください。「休止時間」の開始時間と終了時間を設定し、その時間内で使用できるのは許可したアプリのみとなります。
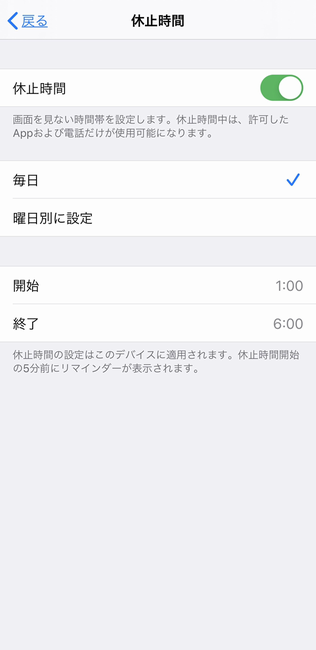
設定した「休止時間」の開始5分前には通知がきます。しかし一切使えなくなるわけではなく、「制限を無視」という項目をタップすると「あと1分」「15分後に再通知」「今日は制限を無視」という延長時間を設けることもできますので、大切なやり取り等の中断を余儀なくされたりはしません!ちなみにこれはSafariのサイトそれぞれに適応しており、各サイトにアクセスする度にこの通知が表示されるようになっています。
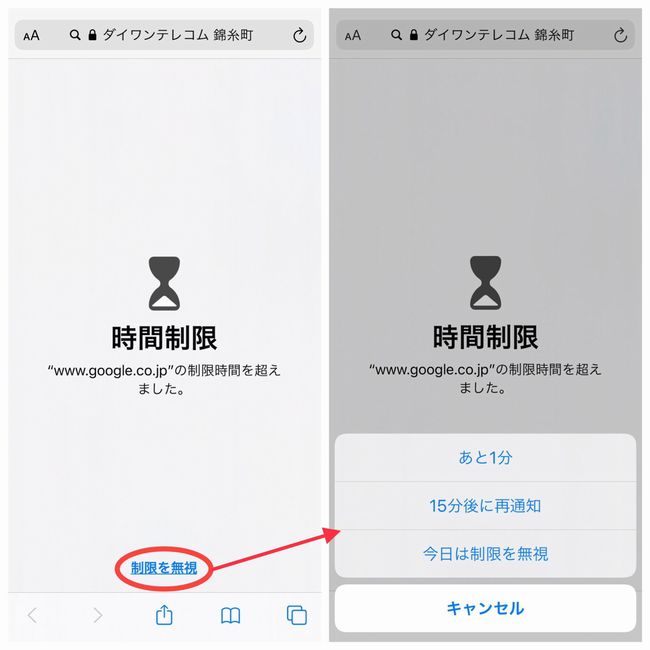
②「App使用時間の制限」
各アプリやアプリカテゴリ、Webサイトごとの1日当たりの使用時間に制限をかけます。この制限は午前0時にリセットされ、以降の使用時間は翌日のカウントとなります。
以下、設定方法となります。
1, 「スクリーンタイム」内の「App使用時間の制限」をタップ
2, 「制限を追加」をタップし、アプリカテゴリを表示
3-①, ≪アプリカテゴリごと制限をかける場合≫
制限をかけたいカテゴリの左側にある丸(画像内の赤部分)をタップしてチェックをつける
3-②(1), ≪アプリを個別に制限したい場合≫
該当カテゴリ(画像内の青部分)をタップ
(2), 下にそのカテゴリに該当するアプリが表示される
(3), 制限したいアプリをタップしチェックを入れていく
4, 制限したいものすべてにチェックを入れられたら、画面右上の「次へ」を押す
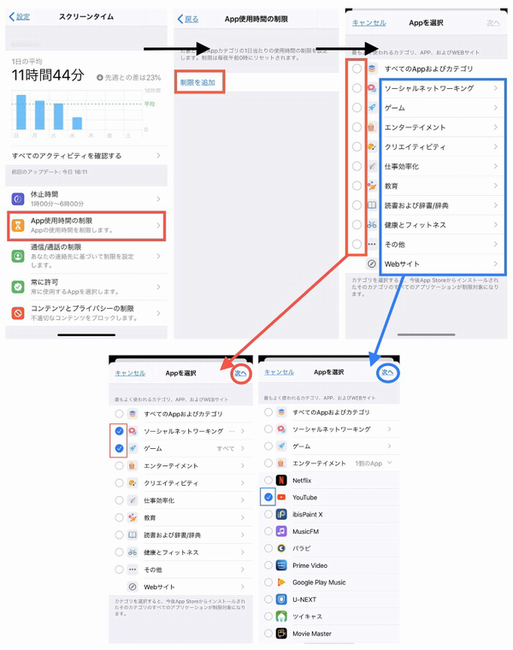
5, 一日当たりの制限時間を設けられるので、それぞれ設定する
以下の画像は設定後の画面になります。そのアプリ名を(画像左赤部分)タップすることで内容の編集が可能です。たとえば、制限に変更を加えたり(画像右赤部分)、制限を削除したい(画像右青部分)場合にはそれぞれ該当箇所をタップすることで対応できます。
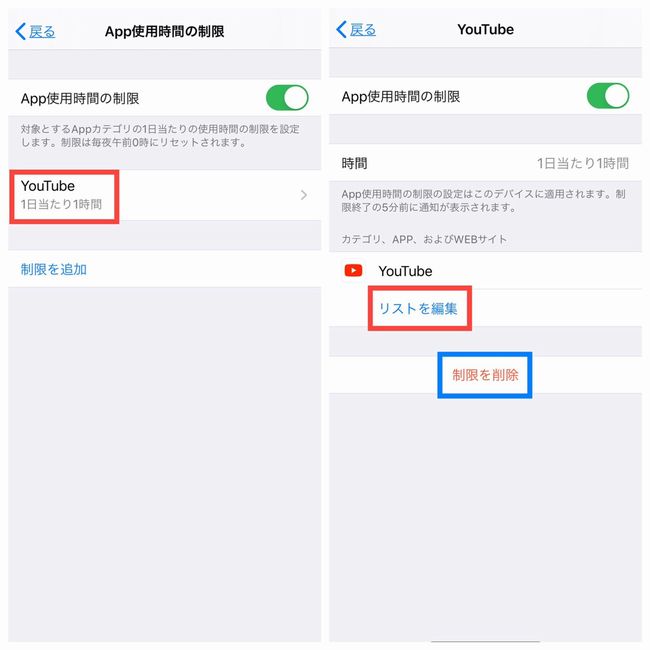
③「常に許可」
①で紹介した「休止時間」に関係なく使用し続けられるアプリを設定できます。
④「スクリーンタイム・パスコードを使用」
スクリーンタイム・パスコードを設定すると、スクリ―ンタイムの設定画面の操作にはこのパスコードが必要となり、より厳重な制限ができます。ほかにも、「休止時間」の開始時に「制限を無視」しようと思っても、設定されたスクリーンタイム・パスコードを入力しなければ「制限を無視」することはできません。親が子どものiPhoneにスクリーンタイム・パスコードを事前に設定しておくことで、子どもの深夜のスマホ利用を避けることができます。
⑤「ファミリー共有」
この設定は親のiPhone上でできることになっています。①~④の機能を、親のiPhoneから遠隔で子どものiPhoneに制限をかけたり結果をチェックしたりできます。
1, 『設定』アプリの一番上に表示されている[自分の名前]の部分をタップ
2, 「ファミリー共有」をタップ
3, 「スクリーンタイム」をタップ
4, 「お子様を追加する」または「お子様用アカウントを作成」をタップしファミリー共有を完了する
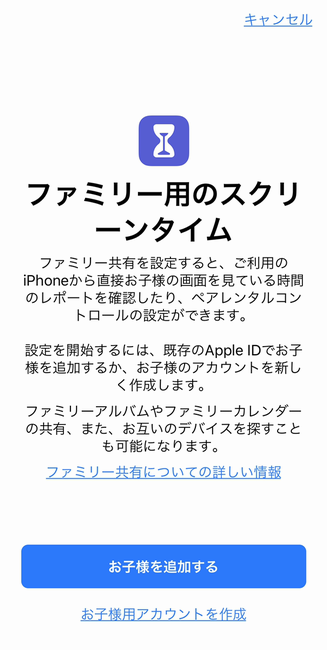
5, 「スクリーンタイム」を開くと「ファミリー」欄に登録したファミリーメンバーが表示されている
6, ファミリーメンバーの名前をタップすると、自分のスクリーンタイムと同様、使用状況を確認したり制限を加えたりすることが可能となる
まとめ
毎日多くの時間を共にするiPhoneだからこそ、使用時間にはより気を使っていかなければなりません。スクリーンタイムの活用次第では日常生活を正すことができるかもしれませんね!それは自分以外にも、子どもにも同様のことが言えます。自分含め身近な人がスマホ依存になってしまう前に対策として覚えておきましょう!