iPhone修理のダイワンテレコム新宿本店でございます。
今回はiPhoneのバッテリー節約方法についてご紹介させて頂きます。
iPhoneのバッテリーにはリチウムイオン電池が採用されています。
リチウムイオン電池自体は消耗品の為、充電回数が増加するにつれてバッテリーの劣化は進行します。
バッテリーの劣化が進むと以下のような症状が出てくる事があります。
①バッテリーの減る速度が速い
②充電が増えない
③突然シャットダウンする
④バッテリーが膨張する
⑤本体の起動が遅くなる
⑥充電に時間がかかる
Appleの公式サイトではiPhoneのバッテリー寿命は約3年とされています。
しかし3年というのは、あくまでも目安となる為、使い方次第では大きく寿命は変動します。
例えば、インストールされているアプリやユーザーが意図しないままに実行される機能をオフにする等、設定によっても大きく変わります。
プラスに考えると使い方次第では3年以上に長持ちさせる事も可能なのです。
それでは本題であるバッテリーの節約方法をご紹介いたします。
iPhoneにはバッテリーの消費電力量を抑える事が可能な「低電力モード」が搭載されています。
バッテリー残量が少なくなると、自動で有効設定にする事も可能ですが、バッテリー残量に余裕がある状態でも手動で有効にし、使用時間を伸ばす事が出来ます。結果としてバッテリーの節約に繋がる訳です。
便利な設定方法はコントロールセンターにスイッチを配置しておく事です。
「設定」アプリから「コントロールセンター」を選択し「コントロールをカスタマイズ」の順に進みます。「低電力モード」の左にある+マーク(写真左)をタップしコントロールセンターに追加します。
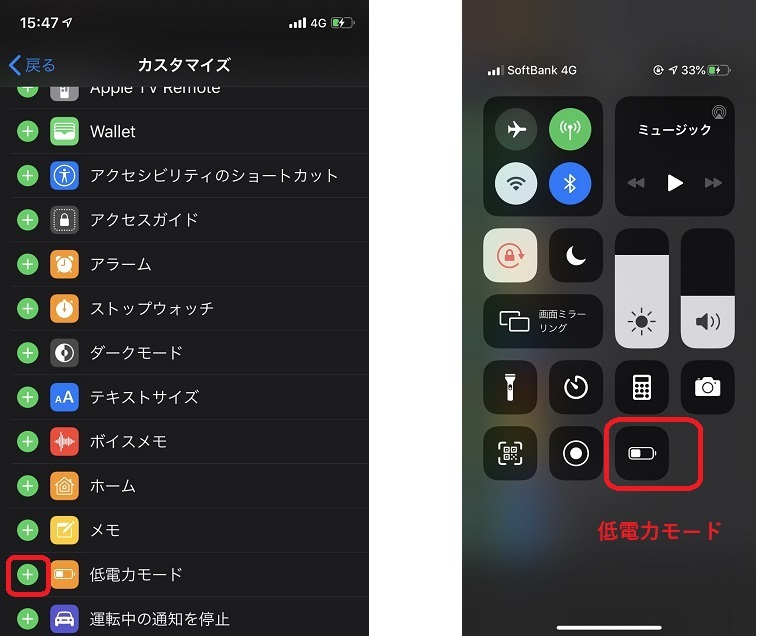
コントロールセンターを開き赤枠のバッテリーマーク(写真右)をタップする事で低電力モードの切り替えが可能可能です。
低電力モードを有効にするとバッテリーの節電には繋がりますが、一部機能はアップデートや処理の時間が発生する事やタスクによっては低電力モードのオフやiPhoneのバッテリーが80%以上でないと実行できない動作もあるので注意が必要です。
【低電力モードにより制限や影響が出る機能】
◇メールの取得
◇"Hey Siri"
◇App のバックグラウンド更新
◇自動ダウンロード
◇一部のビジュアルエフェクト
◇自動ロック (デフォルトは 30 秒後)
◇iCloud 写真 (一時的に停止)
Siriについてはご存知の方も多いかと思いますが、iPhoneに話しかける事で代わりに操作を実行してくれる音声アシスタント機能です。
「Hey Siri」とは端末に「Hey Siri」と呼びかける事でSiriを起動する事が出来る機能です。
2018年10月の時点では低電力モードにするとHey Siriに影響があるとApple公式ヘルプには記載されていましたが、現在はこの記載が無くなっています。
低電力モードの際もHey SiriでSiriの呼び出しが可能な為、バックグラウンドでもマイクは機能している可能性があります。
バッテリーの節電という意味では大きな意味がない為、低電力モードでもHey Siriが作動する可能性は考えられますが、徹底して節電を望むようでしたら「Hey Siri」のオフをお勧めします。
・設定アプリを開き「Siriと検索」を選択
・「Hey Siri」を聞き取るをオフにします
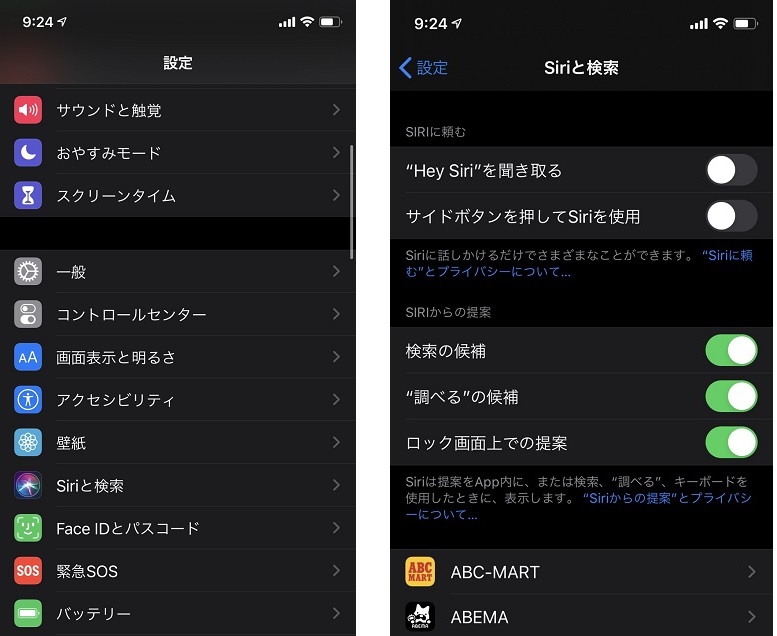
iPhoneにはGPSやWifiスポット情報などを使い、iPhoneの大まかな現在地情報を知らせてくれる機能が備わっています。
位置情報を取得する際にもiPhoneの電力を必要とする為、位置情報を設定で有効、無効と切り替える事でも節電に繋がります。
マップアプリ等は位置情報の取得が必要になりますがiPhone内のアプリには位置情報を取得しなくても使用できるアプリが複数存在する為、アプリ事に機能をオフにしておきましょう。
・設定アプリから「プライバシー」を選択
・プライバシー内の「位置情報サービス」を選択
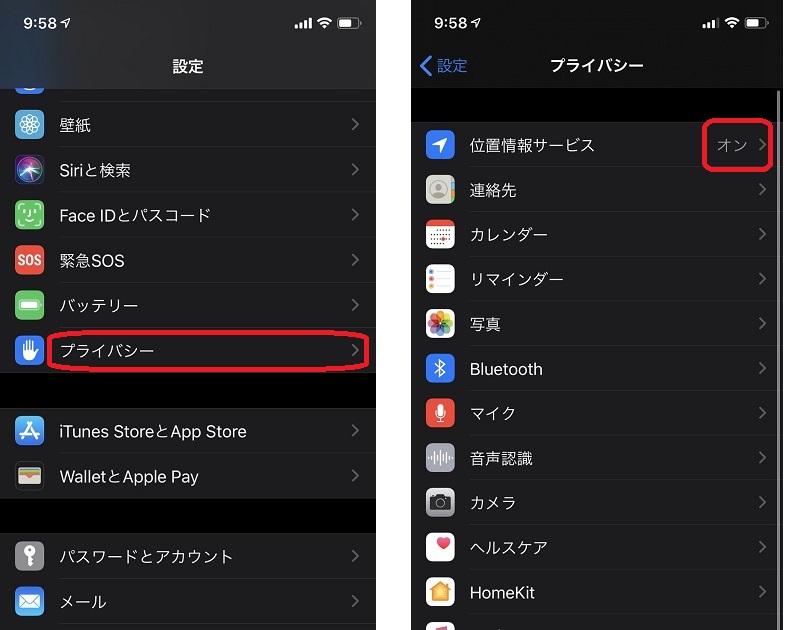
上部の赤枠「位置情報サービス」でアプリ全ての位置情報の取得を無効にする事も可能ですが、アプリ毎に「なし」「次回確認」「このAppを使用中のみ許可」「常に」の項目から選択する事も可能です。
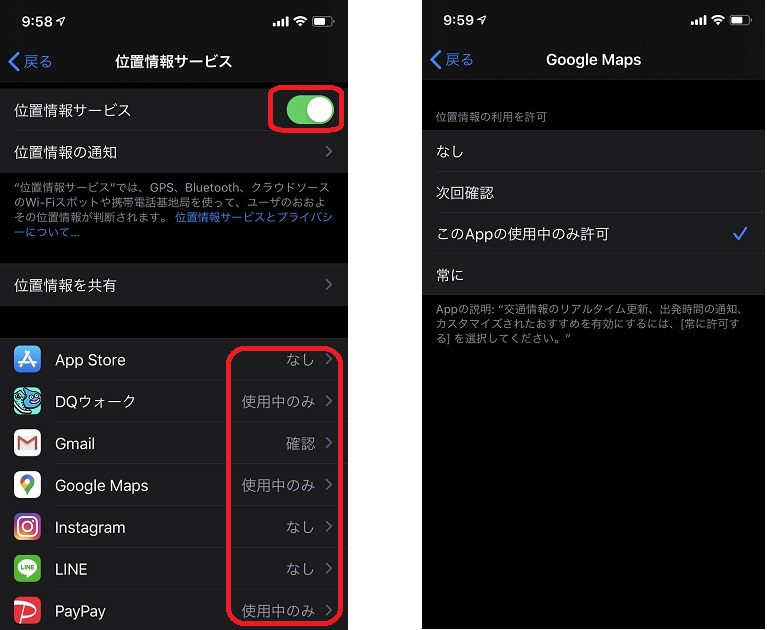
iOS12で追加された「スクリーンタイム」。
スクリーンタイムが導入された事でアプリの使用時間などを確認する事が可能になりました。
TwitterやInstagramなどのSNSやゲームアプリなどカテゴリ別やアプリ別など、1日単位から1週間単位の利用時間の確認も可能です。
スクリーンタイムを有効にしておくと利用状況の管理はしやすくなりますがバックグラウンド処理が増える為、電力の消費にはつながります。
バッテリーの節電を目的とするようですと、スクリーンタイムをオフにすると良いです。
しかし、過去の取得記録は消失してしまうので、注意が必要です。
・設定アプリから「スクリーンタイム」を選択
・スクリーンタイム内の「スクリーンタイムをオフにする」を選択
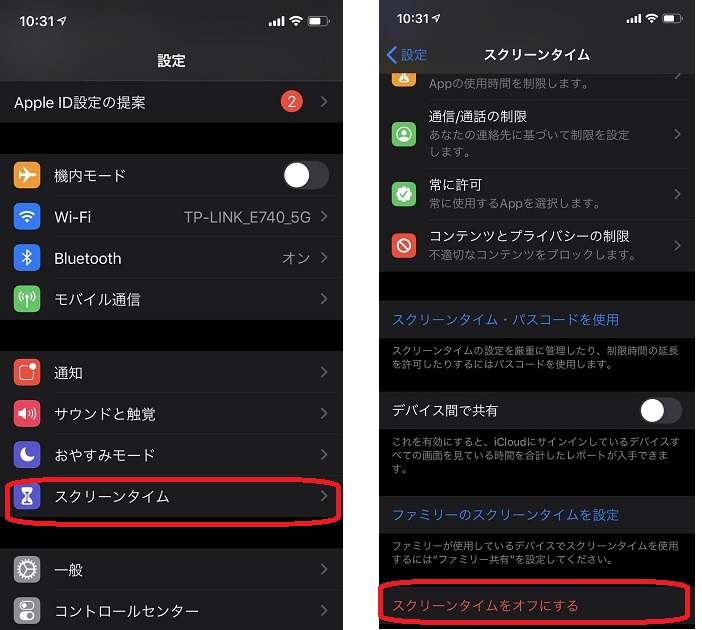
Wi-FiやBluetoothの利用をオンにしていると検出できるアクセスポイントや接続可能なデバイスを検知する為に電力の消耗します。その為、利用時以外はオフにする事をお勧めいたします。
iOS11以降ではコントロールセンターからWifiやBluetoothの切り替えが可能になっていますが、この方法では一時的に接続がオフになるだけなのでオススメしません。
完全に機能をオフにするには設定から行います。
・設定アプリから「Wi-Fi」を選択
・Wi-Fiをオフにする
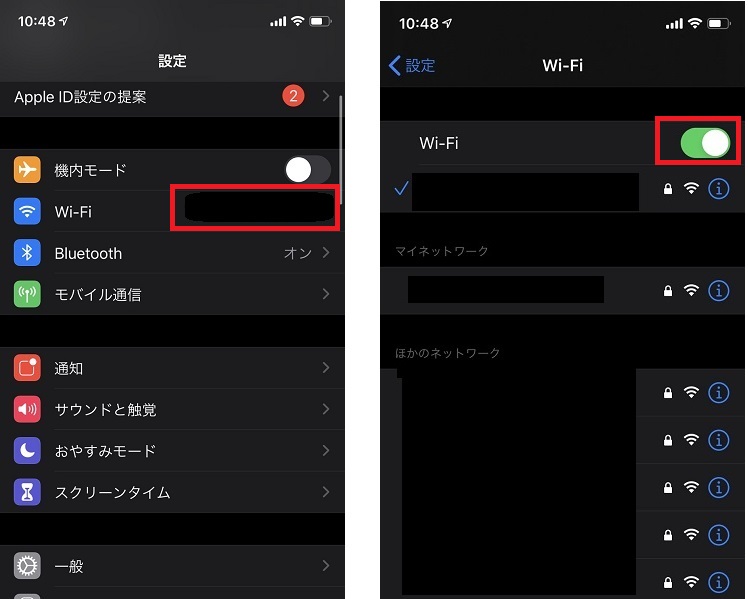
・設定アプリから「Wi-Fi」を選択
・Bluetoothをオフにする
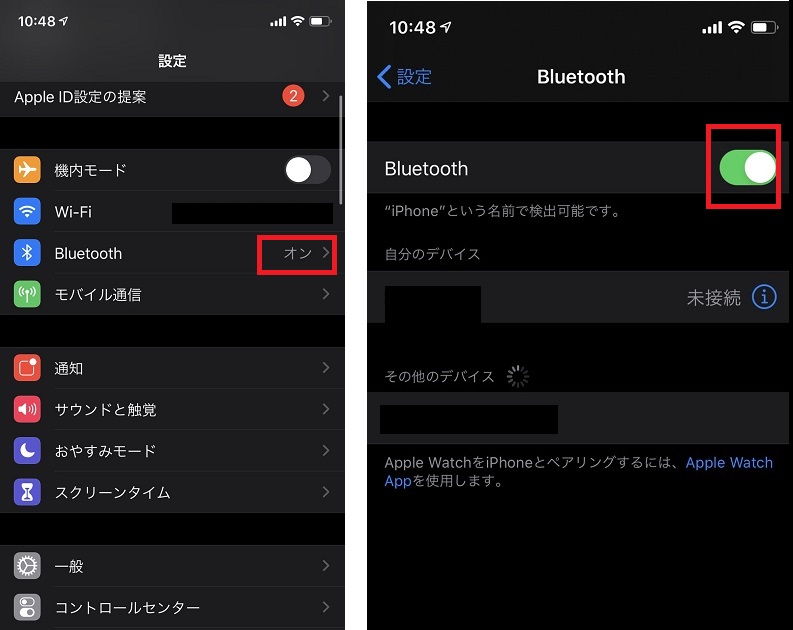
AirDropは近くのApple製デバイスと写真や書類などを共有出来たり、受け取る事が出来る機能です。
Wi-FIやBluetoothをオフにしているとAirDrop自体は無効になるので問題ないですが、WiFi等が有効の場合はAirDropをオンにしていると近くのApple製デバイスと接続が行われます。
もちろんAirDropの有効は大きなバッテリー消費には繋がる部分ではないですが、節約に徹するようですとAirDropの受信をオフにする事をおすすめします。
バッテリーの少しでも節約したいという方は是非参考にして頂ければと思います。
新宿本店
160-0022
東京都新宿区新宿3丁目35−6アウンビル 5F
0120-882-463