iPhoneのデータ移行をする方法と注意点

iPhoneの機種変更・買い替えを行った際に必要になるのが「iPhoneのデータ移行」です。
データ移行を行うことで、以前まで使っていたiPhoneやスマートフォンの写真やアプリ、連絡先などのデータを新しいiPhoneに移し替えることができます。
ただし、正しい手順でデータ移行の作業を行わないとデータ移行に失敗してしまい、大切なデータが消えてしまう恐れがあります。
当記事では、機種変更・買い替えの際にiPhoneからiPhoneへデータ移行する方法と注意点について解説していきます。
不要になったiPhoneを高価買取!
ダイワンテレコムのiPhone買取サービスでは、ご不要になったiPhoneを郵送買取・店頭買取!
①郵送or店頭で即日査定
②面倒な手続きは不要
③買取額をすぐに現金で受取できる!
iPhoneを買い替えたら、使い終わったスマホは現金化するのがオススメです。詳しい査定額やご依頼方法はこちらをチェック!

目次
iPhoneからiPhoneにデータ移行するための3つの方法
iPhoneからiPhoneにデータ移行する方法は、「iTunes」「iCloud」「クイックスタート」の3通り用意されています。
いずれもアップルが推奨している正しい方法ですが、それぞれメリットとデメリットがありますので、自身の環境などに合ったデータ移行方法を選ぶようにしましょう。
iCloudを使ってデータ移行する
iCloudとは、アップルが提供しているクラウドストレージサービスです。
iPhoneからiPhoneへの機種変更にともなうデータ移行の際には、iCloudのバックアップ機能を活用します。
iCloudでのデータ移行は、Wi-Fi環境と移行元・移行先のiPhoneさえあれば簡単に行うことができますので比較的お手軽と言える方法ですが、iCloudで移行できるデータ容量には制限があります。
iCloudを使うメリット
- ・ 移行前と移行先のiPhoneのみでデータ移行ができる
iCloudを使うデメリット
- ・ Wi-Fi環境が必要
- ・ 5GB以上の容量を移行するには有料の追加ストレージが必要
iTunes(パソコン)を使ってデータ移行する
iTunesとは、Windows・Macパソコン向けにアップルが提供しているソフトウェアです。
移行元のiPhoneをパソコンに接続してバックアップを作成し、その後移行先のiPhoneをパソコンに接続して、先ほど作成したバックアップを復元します。
iTunesを利用するにはパソコンが必要ではありますが、Wi-Fi環境は不要です。
iTunesを使うメリット
- ・ 比較的短い時間でデータ移行が完了する
- ・ データを管理しやすい
iTunesを使うデメリット
- ・ パソコンが必要
- ・ バックアップを暗号化(後述)しないと全てのデータを移行できない
クイックスタートを使ってデータを直接移行する
iOS12.4から利用できるようになった「クイックスタート」という機能では、移行元と移行先のiPhone間で直接通信を行ってデータを移行することができます。
Wi-Fi環境あるいはiPhone同士を接続できるLightningケーブルが必要ではありますが、iPhone同士をかざすだけで新しいiPhoneの初期設定を行うことができるため最も手軽なデータ移行方法だと言えます。
クイックスタートを使うメリット
- ・ 移行前と移行先のiPhoneのみでデータ移行ができる
- ・ パソコン、有料ストレージプランなどが必要ない
クイックスタートを使うデメリット
- ・ 容量が大きい場合、移行に時間がかかることがある
あらかじめ移行先の新しいiPhoneを初期化しておこう
iPhoneからiPhoneへデータ移行する際には、移行先のiPhoneが初期化されている必要があります。
新しく購入したデータ移行先iPhoneの初期設定を既に行ってしまったという場合には、以下の手順で初期化を行っておきましょう。
※誤ってデータ移行前の古いiPhoneを初期化しないように気を付けてください。
- 1. [設定]アプリ > [一般] > [リセット]を開く
- 2. [すべてのコンテンツと設定を消去]をタップ
- 3. [今すぐ消去]をタップ
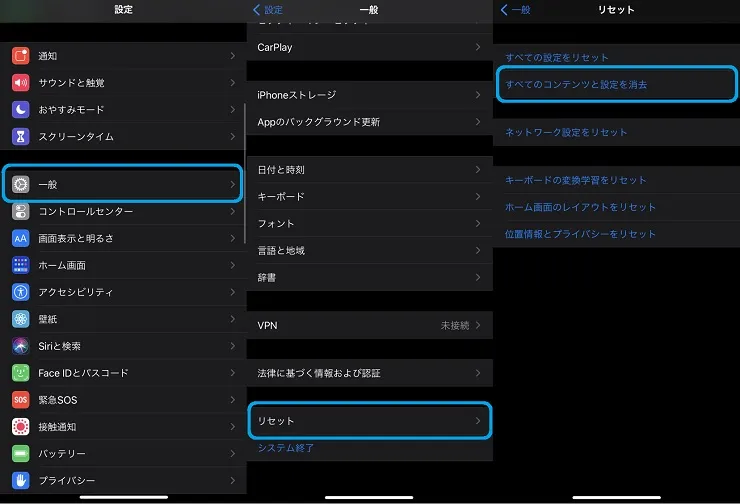
iTunesでiPhoneのデータ移行する方法
iTunesを使ったデータ移行の手順を紹介していきます。
PCさえ用意することができるなら確実にデータを移行することができるため、こちらの方法を利用しているiPhoneユーザーの方も多いかと思われます。
◆手順
- 1. データ移行前の古いiPhoneをLightningケーブルでPCと接続する
- 2. 「このコンピューターを信頼しますか?」と表示されたら、[信頼]をタップする
- 3. iTunesの画面左上にあるiPhoneアイコンをクリックする
- 4. [ローカルバックアップを暗号化]をクリックし、好きなパスワードを設定する
- 5. [今すぐバックアップ]をクリックする
- 6. バックアップが完了したら、データ移行先の新しいiPhoneをPCと接続する
- 7. [バックアップを復元]をクリックし、手順4で設定したパスワードを入力する
iTunesでデータ移行するときに「バックアップの暗号化」は必要?
iTunesでデータ移行・バックアップを作成するときに「バックアップを暗号化」するかどうかは任意ですが、特別な理由がない限り「バックアップの暗号化」をオンにしておくことをおすすめします。
バックアップの暗号化で設定したパスワードはこれ以降もiTunesでバックアップを使用するときに要求されるようになりますので、覚えやすいパスワードを設定しましょう。
バックアップの暗号化をオンにせずデータ移行を行うと、以下のようなデータを引き継ぐことができません。
- ・ Wi-Fiの接続先設定
- ・ ブラウザなどアプリの履歴データ
- ・ Apple Payのデータ
- ・ ヘルスケアのデータ
iCloudでiPhoneのデータ移行する方法
iCloudを使ったデータ移行の手順を紹介していきます。
Wi-Fi環境こそ必要ですが、iTunesとは異なり移行前と移行先のiPhoneがあればデータを移行することができます。
1番ネックとなるのはiCloudのストレージ容量で、バックアップデータが5GB以上になる場合には有料のストレージプランを購入する必要があります。
◆手順
- 1. 移行前の古いiPhoneをWi-Fiに接続し、[設定]アプリ > [ユーザー名] > [iCloud] >[iCloudバックアップ]をオンにする
- 2. [今すぐバックアップ]をタップする
- 3. 移行先の新しいiPhoneを初期化する(白背景に「こんにちは」などが表示されている状態)
- 4. 初期設定の[Appとデータ]で[iCloudバックアップから復元]をタップする
- 5. Apple IDとパスワードを入力する
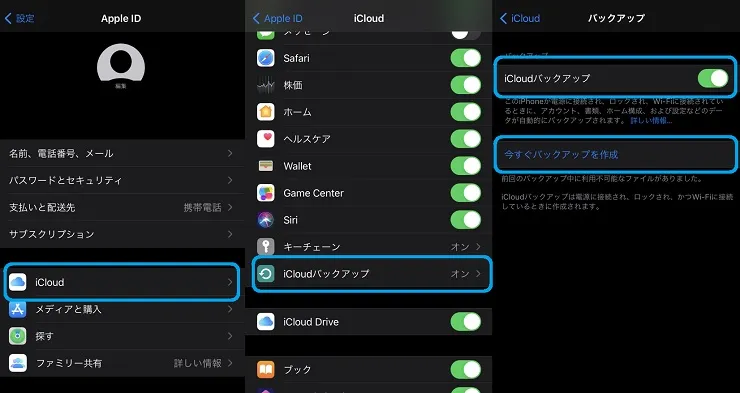
iCloudの有料ストレージプランを購入する方法
もしiCloudで5GB以上のデータ移行をするなら、有料のストレージプランを購入する必要があります。
ストレージプランは月額で3つのプランに分かれています。
- ・ 50GB 月額130円
- ・ 200GB 月額400円
- ・ 2TB 月額1,300円
- (いずれも税込)
データ移行・バックアップの用途としてなら、50GBプランで十分と言えるでしょう。
◆手順
- 1. [設定]アプリ > [ユーザー名] > [iCloud] > [ストレージを管理]を開く
- 2. [ストレージプランを変更] を開く
- 3. [アップグレードのオプション]でストレージを選択し、右上の[購入する]をタップ
クイックスタートでiPhoneのデータ移行する方法
iOS12.4以降で使用できるようになった「クイックスタート」でiPhoneのデータを移行する手順を紹介していきます。
クイックスタートはWi-Fi環境こそ必要ですが、PCやiCloudの有料ストレージプランが不要で、最も手軽なデータ移行の方法です。
クイックスタートを使うための前準備
クイックスタートを使ってデータを移行する前に、データ移行元(送る側)のiPhoneとデータ移行先(受け取る側)のiPhone両方で、準備が必要です。
Bluetoothをオンにする
[設定] > [Bluetooth]から、Bluetoothがオンになっていることを確認します。データ移行先のiPhoneは、デフォルトでBluetoothがオンになっているはずなので、確認をする必要はありません。
iOS 12.4以降であることを確認する
[設定] > [一般] > [情報]から、iOSのバージョンが12.4以降になっていることを確認します。iPhone5より以前のモデルは、iOS12.4以降にすることができないので注意してください。データ移行先のiPhoneは、iPhone5s以降のモデルならiOSを確認する必要はありません。
クイックスタートの手順
1.移行先のiPhoneが初期化されているか確認
移行先のiPhoneは初期化しておく必要があります。
画面に「こんにちは」「Hello」などが表示されていれば、初期化ができている状態です。表示されていなければ、[設定] > [一般] > [iPhoneをリセット] > [すべてのコンテンツと設定を消去] から初期化を済ませておきましょう。※移行元のiPhoneを初期化しないよう注意!
2.移行先のiPhoneで言語と地域を設定する
移行先のiPhoneで言語を「日本」、国または地域を選択で「日本」を設定します。その後、「クイックスタート」と書かれた画面が表示されたら移行先の操作は以上です。
3.移行元のiPhoneで[新しいiPhoneを設定]をする
「クイックスタート」と書かれた移行先のiPhoneと移行元のiPhoneを近づけると、移行元のiPhoneに[新しいiPhoneを設定]という画面が現れます。続けるを押してください。
4.移行元のiPhoneでパターン画像を読み込む
移行先のiPhoneに青いパターン画像が表示されます。これを自動で起動する移行元のiPhoneのカメラで読み込んでください。
5.移行先のiPhoneに移行元のパスコードを入力
移行先のiPhoneで、移行元のiPhoneで設定してあるパスコードの入力を求められます。普段、画面のロック解除に利用しているパスコードを入力すれば大丈夫です。
6.移行先のiPhoneで初期設定を進めていく
移行先のiPhoneで案内を元に初期設定を進めていきます。Wi-FiやFaceID(Touch ID)の設定があります。
7.移行先のiPhoneで[iPhoneから転送]をタップする
初期設定を進めると、[データを転送]と書かれた画面が現れます。[iPhoneから転送]をタップすることで、移行元のiPhoneからデータの移行が開始されます。
データ移行を行うときに気を付けるべきこと
古いiPhoneから新しいiPhoneにデータを移行するときには、気を付けていないといけない点がいくつかあります。
これらの点をしっかり守れば、問題なく新しいiPhoneへの機種変更を済ませることができるでしょう。
iPhoneのストレージ容量
ストレージ容量とは、iPhoneにどれだけの量のデータを保存できるかを表した数値です。
移行先の新しいiPhoneのストレージ容量が移行前の古いiPhoneよりも少ないと、移行するデータが新しいiPhoneに保存しきれない可能性があります。
もし新しいiPhoneにデータが保存しきれない場合には、古いiPhone側で写真やアプリなどのデータを整理して、ストレージの使用量を減らしておきましょう。
一部アプリはデータ移行作業とは別に引継ぎを行う必要がある
LINEやApple PayのSuica、ゲームアプリなど一部のアプリとサービスでは、クイックスタートやiTunes、iCloudでのデータ移行とは別に引継ぎ作業が必要になることがあります。
新しいiPhoneでいざという時に困らないように、データ移行後にはすぐこれらのアプリの引き継ぎ作業を行うことをおすすめします。
各アプリの引き継ぎ方法については、「アプリ名 引き継ぎ方法」などで検索すると分かりやすいかもしれません。
自分のApple IDとパスワードを確認しておく
iPhoneで利用できるサービスはその大部分がApple IDと紐づいており、データ移行を行う際にもApple IDが求められることがあります。
Apple IDとパスワードを忘れてしまっているとスムーズにデータ移行ができませんので、あらかじめApple IDにサインインできるかどうかを確認しておきましょう。
Apple IDとパスワードを忘れてしまったときは、Apple公式サイトで確認することができます。
iPhoneのデータ移行でエラーが出たときの対処法
iPhoneのデータ移行を行う際に、なんらかの理由でエラーが発生してデータ移行に失敗してしまうことがあります。
データ移行の際に躓きがちな点をケースごとに紹介していきます。
iPhoneのストレージが不足していると表示される場合
移行先のiPhoneのストレージ容量が移行前のiPhoneよりも少なく、バックアップしたデータが移行先の新しいiPhoneに入りきらなくなっている可能性が考えられます。
移行前のiPhoneで写真やアプリのデータを整理してから再度データ移行の手順を実施してください。
iCloudやクイックスタートでのデータ移行に失敗する場合
ワイヤレスでiPhoneのデータ移行を行うときは、安定したWi-Fi環境が必要です。
通信速度が遅い・不安定なWi-Fiではエラーが発生する場合がありますので、Wi-Fi接続環境を見直してから再度データ移行の手順を実施してください。
iTunesでエラーが表示される場合
PCのiTunesでiPhoneのデータ移行に失敗したときには、PCを再起動してからもう1度同じ手順を試してみましょう。
一時的なエラーであれば何回か試行することで症状が改善されるかもしれません。
再起動で改善されなければ、Microsoft Storeかアップルの公式WebサイトからiTunesをインストールし直してみてください。
「バックアップが壊れているため~」と表示される場合
iTunesで「バックアップが壊れているため、""のiPhoneをバックアップできませんでした。」と表示されたときには、何らかの理由で移行前のiPhoneでバックアップしたデータが破損していると考えられます。
この場合、バックアップしたデータを1度削除し、再度バックアップを行うことで改善される可能性が高いです。
- 1. iTunes左上の[編集] > [環境設定]をクリックする
- 2. [デバイス]タブを開く
- 3. バックアップデータを選択し、[削除]をクリックする
データ移行サービスならiPhone修理ダイワンテレコムにお任せください
ここまでiPhoneのデータ移行方法について解説してきましたが、「どの移行方法が安全なのか分からない」「データを消さずにデータ移行できるか心配」という方もいらっしゃるかと思われます。
ご自身でiPhoneのデータ移行をするのが不安と感じられる方には、iPhone修理ダイワンテレコムのデータ移行サービスがおすすめです。
お客様にご用意いただくのは移行前の古いiPhoneと移行先の新しいiPhoneのみとなっておりますので、Wi-Fi環境やPCをお持ちでないという方でもお気軽にご相談ください。
写真やアプリ、LINEなどのデータを安全にデータ移行いたします
◆iPhoneデータ移行
料金:3,000円~
所要時間:1時間~
iPhone修理ダイワンテレコムのデータ移行サービスでは、iPhoneのデータ管理・修理に精通したスタッフがお客様の大切なデータを安全に新しいiPhoneに移行いたします。
写真や動画・LINEなどのSNS・電話帳・メール・ブラウザの履歴やブックマークなど全てのデータを移行いたしますので、作業完了後にはすぐに新しいiPhoneをお使いいただくことができます。
まとめ
- ・ iTunesでのiPhoneデータ移行はパソコンユーザーならおすすめ
- ・ iCloudは多くの場合で有料ストレージが必要
- ・ クイックスタートは用意するものが少なく、1番おすすめのデータ移行方法
- ・ データ移行の代行、移行時のトラブル解決はiPhone修理ダイワンテレコムまで!
iPhoneのデータ移行方法と、各手順の注意点などを紹介してきました。
新しいiPhoneを購入したときにはワクワクするものですが、機種変更にともなうデータ移行が億劫という方も少なくないかと思われます。
しかし、この記事で紹介した手順を踏まえれば、そこまで難しい作業ではないということがわかりますね。
しかし、より確実にデータ移行を行いたい・セットアップをより手軽に済ませたい、という方はiPhone修理ダイワンテレコムまでお気軽にご相談ください。
関連記事BLOG
iPhoneの修理メニュー
iPhoneの修理対象商品
- iPhone Air
- iPhone17
- iPhone16e
- iPhone16 Pro Max
- iPhone16 Pro
- iPhone16 Plus
- iPhone16
- iPhone15 Pro Max
- iPhone15 Pro
- iPhone15 Plus
- iPhone15
- iPhone14 Pro Max
- iPhone14 Pro
- iPhone14 Plus
- iPhone14
- iPhoneSE(第3世代)
- iPhone13 Pro Max
- iPhone13 Pro
- iPhone13 mini
- iPhone13
- iPhone12 Pro Max
- iPhone12 Pro
- iPhone12 mini
- iPhone12
- iPhoneSE(第2世代)
- iPhone11 Pro Max
- iPhone11 Pro
- iPhone11
- iPhoneXS Max
- iPhoneXS
- iPhoneXR
- iPhoneX
- iPhone8 Plus
- iPhone8
- iPhone7 Plus
- iPhone7
- iPhoneSE
- iPhone6s Plus
- iPhone6s
- iPhone6 Plus
- iPhone6
- iPhone5s
- iPhone5c
- iPhone5
- iPhone4S
- iPhone4
- iPhone3GS
- iPhone3G
iPadの修理対象商品
- iPad Pro 12.9インチ(第6世代)
- iPad Pro 12.9インチ(第5世代)
- iPad Pro 12.9インチ(第4世代)
- iPad Pro 12.9インチ(第3世代)
- iPad Pro 12.9インチ(第2世代)
- iPad Pro 12.9インチ
- iPad Pro 11インチ(第4世代)
- iPad Pro 11インチ(第3世代)
- iPad Pro 11インチ(第2世代)
- iPad Pro 11インチ
- iPad Pro 10.5インチ
- iPad Pro 9.7インチ
- iPad Air(第5世代)
- iPad Air(第4世代)
- iPad Air(第3世代)
- iPad Air2
- iPad Air
- iPad mini(第6世代)
- iPad mini(第5世代)
- iPad mini4
- iPad mini3
- iPad mini2
- iPad mini
- iPad(第10世代)
- iPad(第9世代)
- iPad(第8世代)
- iPad(第7世代)
- iPad(第6世代)
- iPad(第5世代)
- iPad(第4世代)
- iPad(第3世代)
- iPad2
ブログカテゴリ
- 画面修理 (656)
- iPhone (349)
- バッテリー交換 (347)
- 修理全般 (281)
- 操作方法/機能紹介 (280)
- 修理事例 (148)
- 水没修理 (128)
- お知らせ・営業案内 (80)
- アプリ/サービス (76)
- Apple (71)
- iOSアップデート (52)
- iOS不具合 (51)
- その他 (51)
- アクセサリー (47)
- Switch本体 (31)
- モバイル業界 (29)
- iOS新機能 (28)
- Android (21)
- 通信回線/Wi-Fi/5G (17)
- iPhone新機種情報 (17)
- Switchジョイコン (13)
- AirPods (12)
- Xperia (11)
- Galaxy (9)
- 中華スマホ (8)
- Apple Watch (8)
- Switch Lite (6)
- 格安SIM (4)
- スマホ決済 (3)
- Windows (2)
- テクノロジー (1)
