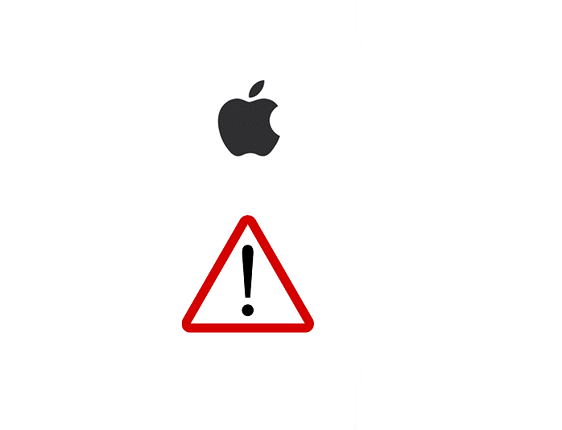
iOS11以降、アップデートをすると更新中(アップルマークが表示されている画面)でフリーズしてしまうという事や、アップデート検証中から進まなくなってしまうという症状がが多くなってしまいました。
その他にもアップデート中に電場状況が不安定になってしまったり、充電がなくなり電源が落ちてしまったりと、アップデート失敗の失敗要因は沢山あります。
実際に当店でも、アップデートに失敗して持参される方、電話でお問合せされる方が後を絶ちません。
そこで今回は、アップデートに失敗してしまった時の対処方法の解説を解説致します。
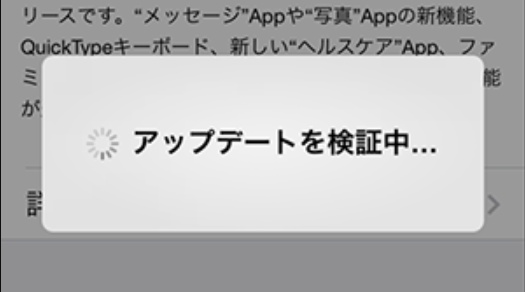
iPhoneをアップデートする際に、アップデートを検証することが必要となります。
その際稀に【アップデートを検証中】と表記されたまま進まなくなることがあります。
そうなってしまった場合の解決方法として、【iPhoneのホームボタンを2回連続押して、マルチタスクから「設定」アプリを終了】させる方法があります。
終了させてから再び【設定】→【一般】→【ソフトウェアアップデート】で再度アップデートして下さい。
それでもダメな場合は強制再起動をして下さい
再起動方法は以前に記事にした【iPhoneの強制再起動方法】を参照して下さい。
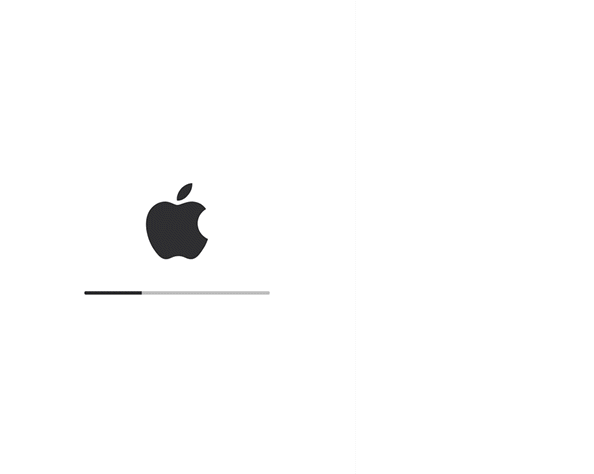
・再起動
まずって取り早い方法はiOSデバイスを強制再起動させる事です。
再起動方法は以前に記事にした【iPhoneの強制再起動方法】を参照して下さい。
初期化する方法としては、2通りあります。
・リカバリーモード
①iPhone の電源を切る。
②パソコンで、iTunes を起動させる。
③iTunes が開いた状態のパソコンと iPhone を接続させる。
④iPhoneをリカバリーモードにする。
【iPhone 6s 以前】
スリープ(電源ボタン)とホームボタンを同時に10秒以上、リカバリーモードの画面が表示されるまで押し続ける。
※途中でappleのロゴが出ても放さないでください。
【iPhone 7 / 7Plusの場合】
スリープ(電源ボタン)と音量を下げるボタンを同時に10秒以上、以下のリカバリーモードの画面が表示されるまで押し続けます。
※途中でAppleのロゴが出ても放さないでください。
【iPhone8/iPhone8Plus/iPhoneXの場合】
①音量上げるボタンを押して、すぐに放す。
②次に、音量下げるボタンを押してすぐに放す。
最後に、リカバリーモードの画面が表示されるまで、スリープボタンを押し続けます。
※途中でAppleのロゴが出ても放さないでください。
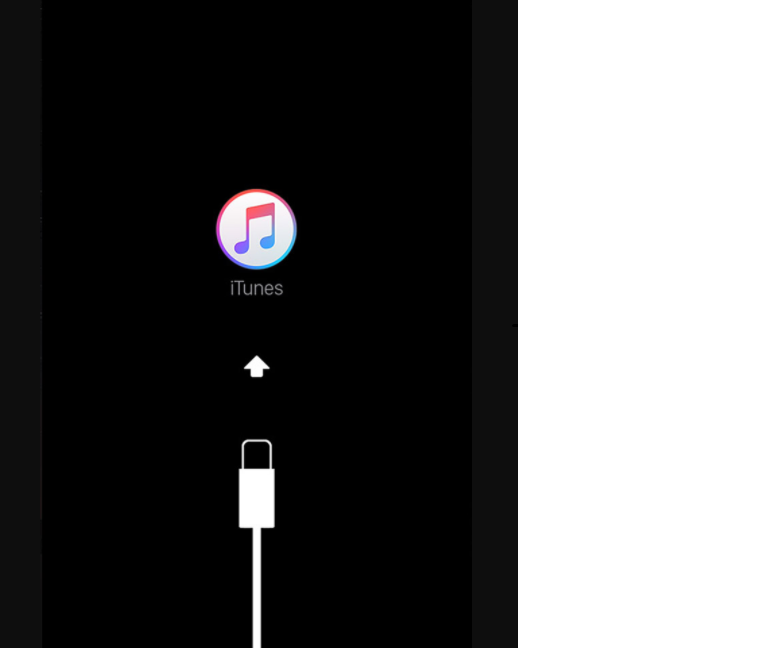
このマークが出てきたらリカバリーモードへの移行が成功です。
後はアップデートもしくは復元をクリックして実行。
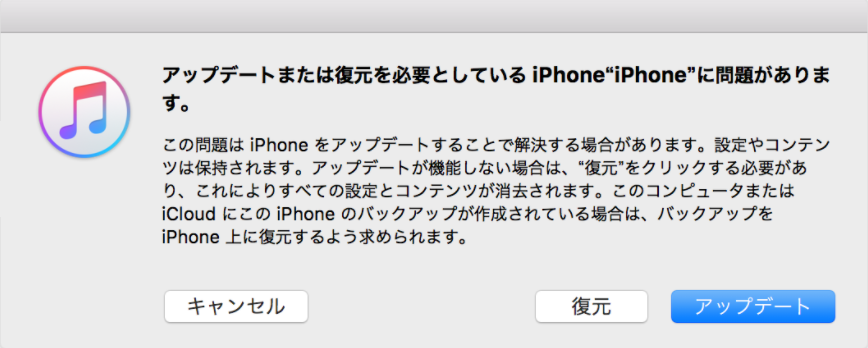
・DFUモード
①パソコンで、iTunes を起動させる。
②iTunes が開いた状態のパソコンと iPhone を接続させる。※電源のオン・オフは問いません。
③iPhoneをDUFモードにする。
【iPhone 6s 以前】
スリープ(電源ボタン)とホームボタンを同時に押し続け、10秒くらししたら電源ボタンだけを放し、ホームボタンを押し続ける。
※このとき画面にアップルのロゴが出ていたら、操作は失敗したということです。その場合はケーブルを抜いてやり直しましょう。
【iPhone 7 / 7Plusの場合】
スリープ(電源ボタン)とボリューム(小)ボタンを同時に押し続け、10秒くらししたら電源ボタンだけを放し、ボリューム(小)ボタンを押し続ける。
※このとき画面にAppleのロゴが出ていたら、操作は失敗したということです。その場合はケーブルを抜いてやり直しましょう。
【iPhone8/iPhone8Plus/iPhoneXの場合】
①ボリューム(大)ボタンを押してすぐ放す。
②ボリューム(小)ボタンを押してすぐ放す。
③サイドボタン(電源ボタン)を約10秒押し続ける。
④画面が暗くなったら再度ボタンは押し続けたまま、ボリューム(小)ボタンを約5秒押し続ける。
⑤サイドボタン(電源ボタン)だけを放して、ボリューム(小)ボタンを約10秒押し続ける。
※このとき画面にアップルのロゴが出ていたら、操作は失敗したということです。その場合はケーブルを抜いてやり直しましょう。