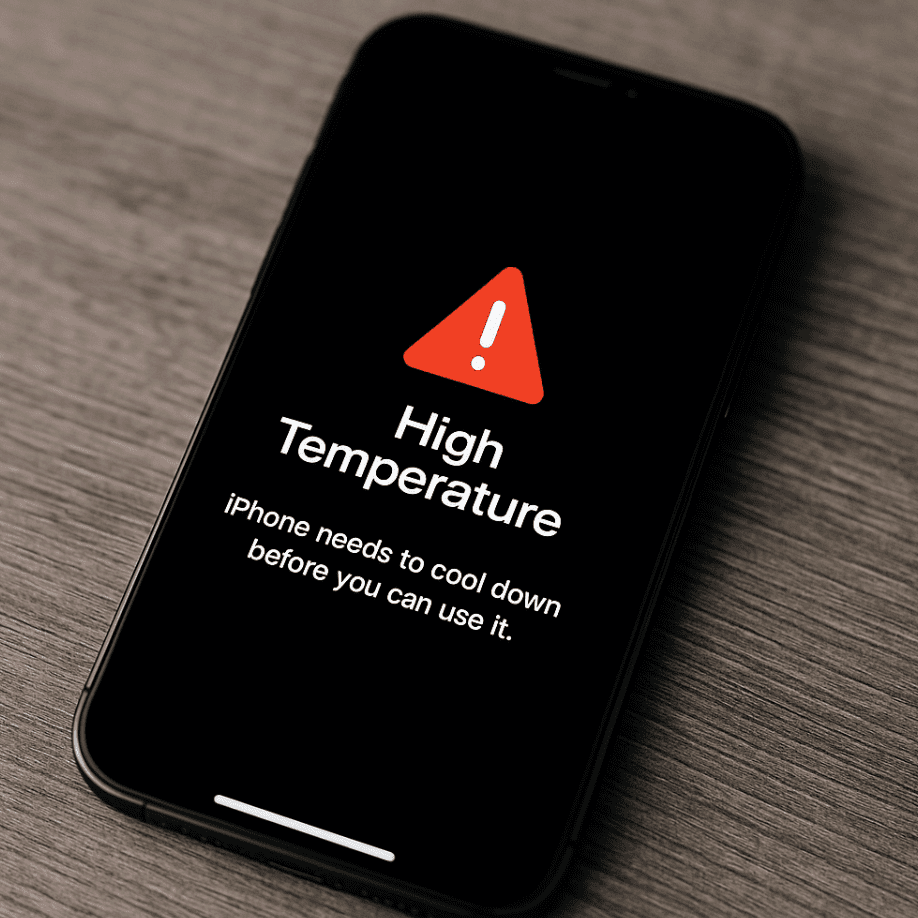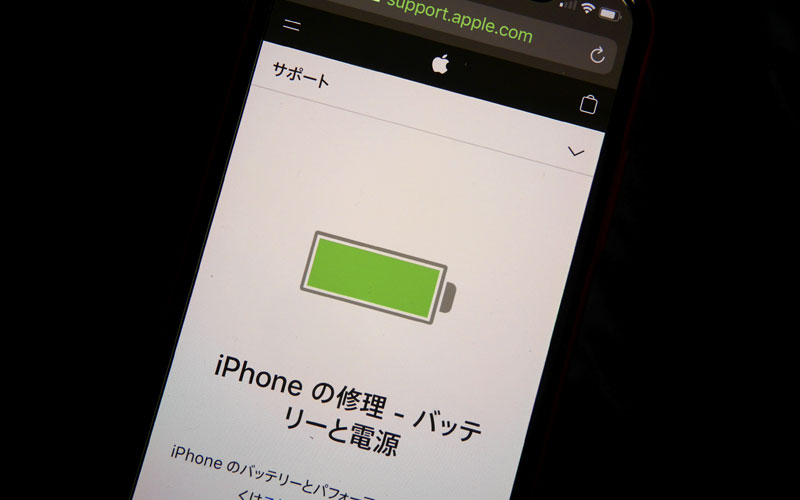iPhone修理のダイワンテレコム池袋店です。
2021年9月24日に発売されたiPhone13シリーズ。
そして2022年発売のiPhone14シリーズ。
iPhone12と比較した際、外観上の大きな変化は見られませんが新たなカラーが追加されたりストレージ1TBモデルの登場、カメラ性能の大きな進化など注目を集めている部分もございます。
さてiPhone13やiPhone14など、新機種に買い替えた際にまず行うのがデータ移行ですね。
今回は古いiPhoneからiPhone13とiPhone14へのデータ移行方法からデバイス間でのデータ転送方法とiCloudを用いたデータ移行の方法をご紹介します。
iPhone13とiPhone14は細かい操作方法は同じとなっているので、どちらのモデルでも一緒の操作で簡単にデータ移行ができちゃいます。
データ移行について
データ移行する際に簡単な方法の1つ目はデバイス間でのデータ転送です。
iTunesに一旦データを保存した上でデータを移す方法もございますが、この方法では簡単にデータや設定情報を直接転送する事が可能です。
事前準備
今回、ご紹介するデータ移行を行うには事前に以下の準備をして頂く必要があります。
・Apple IDとパスコードを確認
・古いiPhoneにはiOS12.4以降がインストールされている事
・iPhone13、iPhone14(新しいiPhone)の初期設定が完了している場合は初期化をする
・LINEやゲームの引継ぎをしておく
・古いiPhoneに残っているApple PayのSuica、PASMOを削除
・iPhone13、iPhone14(新しいiPhone)にSIMカードを挿入しておく
・古いiPhoneのBluetoothをオンにします
iPhone13、iPhone14へのデータ転送手順
それでは、いよいよiPhone13(その他の購入したiPhone)へのデータ移行を始めます。
・古いiPhoneとiPhone13(新しいiPhone)の電源を入れる
・両端末を近づけておく
・古いiPhoneの画面に「新しいiPhoneを設定」画面が表示されるので「続ける」を選択。
念のために、この時表示されるAppleIDに誤りがないか確認しておきましょう。
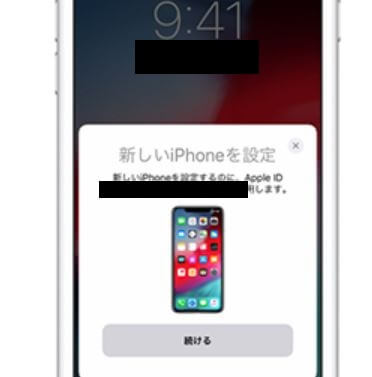
・青い球体のアニメーションを読み込む
写真のような青いアニメーションがiPhone13,iPhone14(に表示されますので、古いiPhoneのカメラで読み取るとペアリングが開始されます。
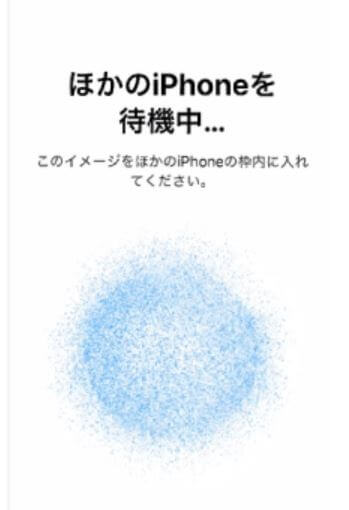
・古いiPhoneでパスコードを設定している場合はiPhone13、iPhone14で入力するとiPhoneがアクティベートされます。
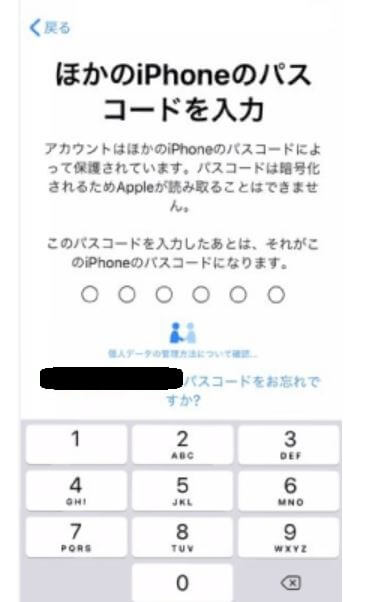
・FaceIDを設定します。
iPhone13(新しいiPhone)でFaceIDの設定をします。
後から登録する事も可能ですがセキュリティ面からこの時点で設定する事をお勧めします。
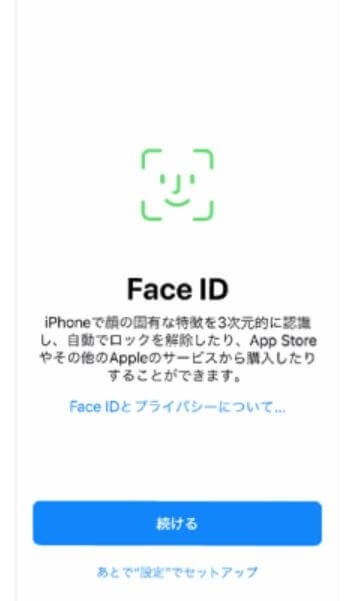
・データを転送画面に進みiPhoneから直接転送する項目を選びます。
(iCludバックアップから移行する事も可能)
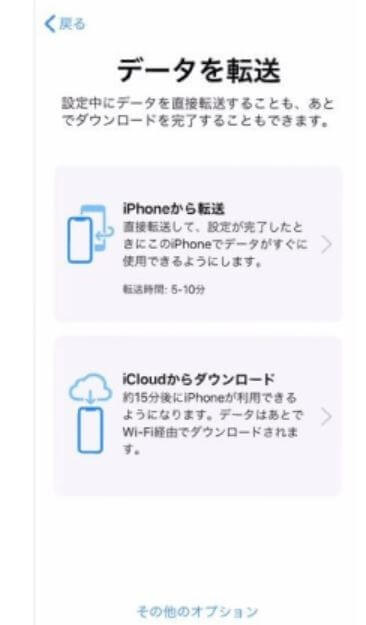
・iPhone13で利用規約に「同意する」をタップ
・各種設定をする
古いiPhoneの設定の引継ぎや各種カスタマイズが可能です。画面の指示通りに進んでいくと良いでしょう。
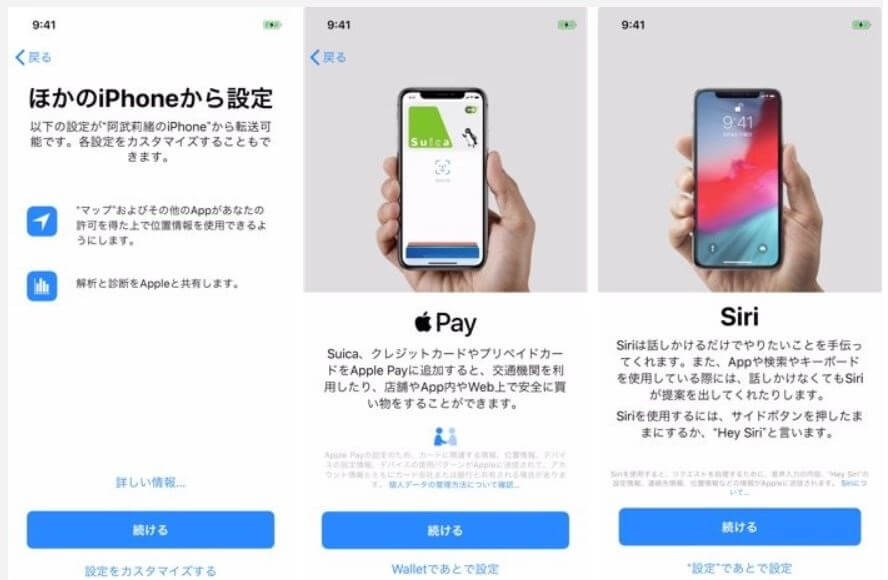
・データ移行が開始
iPhoneのデータ移行(転送)が開始されます。
データ移行(転送)の場合、内部の容量次第では時間が掛かる可能性がある為、iPhoneのバッテリーが切れないように充電ケーブルを繋いでおく事をおすすめします。
・完了するとiPhoneが再起動
データ転送が完了すると「転送が完了」のメッセージと共に新しいiPhoneが自動で再起動します。
その後、古いiPhoneでインストールされていたアプリが自動でダウンロードされます。
その為、Wifiを接続しておく事もおすすめします。
以上でデバイス間データ転送は完了!
iPhone13を購入された方や、その他の機種を購入された方は是非、データ移行の参考にして頂ければと思います。
iPhone 11をはじめとしたその他の機種や、iTunes(PC)やiCloudを使ったデータの移行方法などはこちらをご覧ください!
iPhone 13、iPhone14へのデータを移行するときの注意点
iPhoneのデータ移行を行う際には、気を付けておきたい点がいくつかあります。
これらを守って、安全にデータを移行するようにしましょう。
iPhoneのデータ移行を行うときに気を付けるべきこと
iOS16ではiCloudを用いる方法もおすすめ!
次にご紹介するのはiCloudへデータをバックアップしてから新しいiPhoneでデータを復元する方法。
しかし近年のiPhoneは内蔵ストレージが小さいものでも256GBと昔と比較しても非常に増量しています。
iOS15以前まではiCloudへのデータ保存で無料の際は5GBとい制限があった為、データ移行するには一時的に有料でストレージを購入しフルバックアップしてから行なう方法、あるいはパソコンにバックアップをしてから復元、もしくはデバイス間でのデータ転送しかありませんでした。
しかしながら現在最新のiOS16では機種変更する際のデータ転送に限っては一時的に必要分のiCloudストレージが最大3週間、無料提供される仕様へ進化しています。
つまり3週間限定で容量に関係なく無料でiCloudを使ったデータ移行も可能となっていますので、短時間で終わらせたい方などは、iCloudにバックアップをしてから復元するといった方法が最もおすすめです。
◇バックアップ方法
・デバイスをWi-Fiネットワークに接続する
①「設定」>「ユーザー名」の順に選び、「iCloud」をタップする
②「iCloudバックアップ」をタップする
③「今すぐバックアップを作成」をタップする
④バックアップが終わるまで、Wi-Fiネットワークに接続しておく
ここまで完了したら旧機種ではiCloudからサインアウトしておき、iPhone13では同じAppleIDでサインインしてiCloudから復元するだけです。
時間もかからず非常に簡単ですので、個人的にはこの方法が一番お勧め!
注意点としては一時的に必要分のストレージが無料提供されるのは3週間だけなので、この点を意識しておいてください。