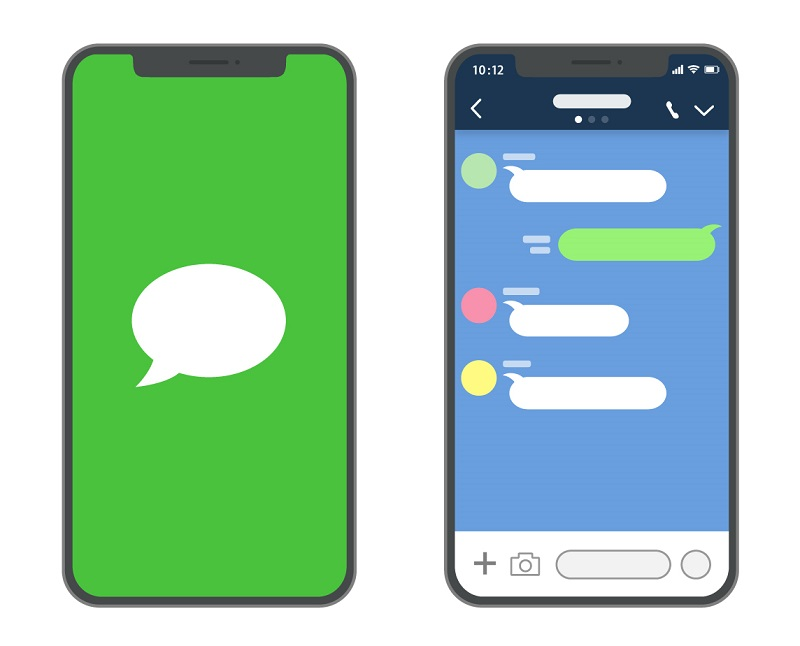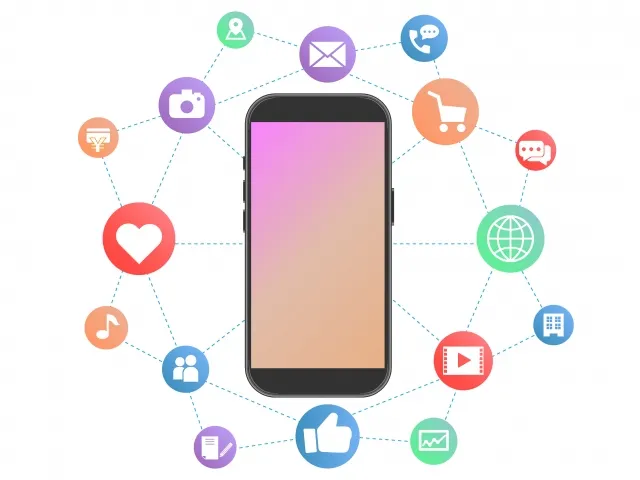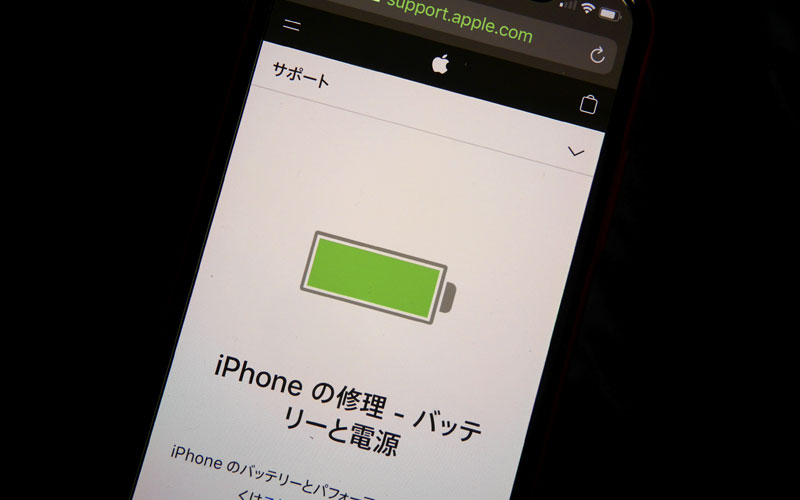iPhone修理・iPad修理のダイワンテレコム大阪梅田駅店です。

スマートフォンでゲームをする方の中には、iPhoneを愛用しているユーザーが多いと思われます。
一般的にiOSを搭載するiPhoneはAndroidよりもゲームのプレイに適しているとされており、またいずれも高いスペックを持っているiPhoneならどのようなゲームアプリでも快適に遊ぶことができます。
しかしながら、iPhoneでゲームをしている最中に「ほかのアプリの通知が出てゲームが操作不能」になったり、「iPhoneが熱を持ってゲームアプリがカクつく」ようになった経験はありませんか?
これらは快適なゲームプレイを妨げますが、少し工夫するだけで簡単に回避することができます。
当記事では、そんなiPhoneでのゲームプレイに役立つテクニック・設定・豆知識を紹介していきます。
1.不要なバックグラウンドのアプリを閉じておく
iPhoneでは、アプリを開いているときにホームボタンを押すかホームバー(Home Indicator)をスワイプすることで、アプリをバックグラウンド状態にすることができます。
バックグラウンド状態のアプリはもう一度開きなおすことで、先ほどの状態からすぐに使い始めることができます。
便利な機能ですが、バックグラウンドのアプリがある状態だとメモリやCPUをある程度占有してしまいます。
そのため、これらの不要なバックグラウンドのアプリを閉じておくことで、iPhoneのマシンパワーをゲームアプリに割り当てることが可能です。
バックグラウンドのアプリを閉じる方法は以下の通りです。
・ホームボタン搭載のiPhone
1.ホームボタンを2回連続で押す。
2.今は使わないアプリを上にスワイプすると、アプリを閉じることができます。
・iPhone X以降のホームボタンがないiPhone
1.画面下から画面の中央辺りに向かってスワイプする。
2. 今は使わないアプリを上にスワイプすると、アプリを閉じることができます。
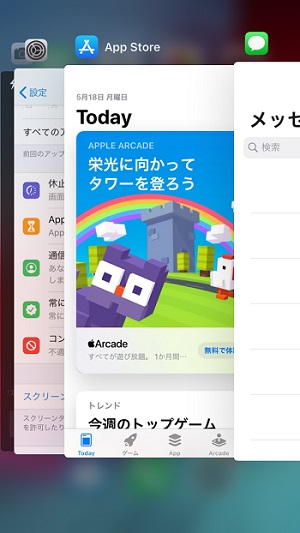
バックグラウンドのアプリを閉じると、保存していないメモが消えてしまったり、ブラウザなどでダウンロード中のファイルなどのダウンロードが一時停止してしまう点に注意する必要があります。
2.「自動ダウンロード」によるアプリの更新をオフにしておく
ゲームアプリの中には、インターネット接続が必要なアプリがあります。
特に「PUBG MOBILE」「フォートナイト」「Call of Duty Mobile」などの対戦型ゲームでは、回線速度やiPhoneの動作速度が大きく影響します。
iPhone / iOSでは、初期設定で「アプリ更新の自動ダウンロード」機能がオンになっています。
ゲームプレイ中に自動ダウンロードが始まってしまうと回線速度・動作速度に影響を与えてしまうため、「自動ダウンロード」をオフにしておきましょう。
アプリの自動ダウンロードをオフにする方法は以下の通りです。
1. [設定]アプリを開き、自分のApple IDをタップして開く
2.[iTunesとApp Store]を開く
3.[自動ダウンロード]の欄にある[Appのアップデート]をオフ(ボタンが白い状態)にする
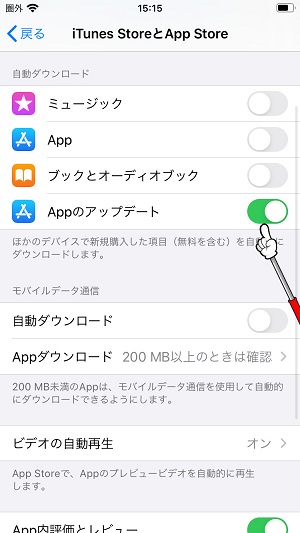
3.アプリ内評価とレビュー 機能をオフにしておく
一部のゲームアプリを含むアプリでは、動作中にポップアップでアプリの評価とレビューを要求してくる場合があります。
AppleのApp Store内のレビュー機能へのレビュー投稿を促すためのもので害はありませんが、頻繁に現れる場合には快適なゲームプレイを妨げることもあります。
この機能はiOSの設定で一律でオフにできるため、表示が現れる場合にはオフにしておきましょう。
アプリからのレビュー要求をオフにする方法は以下の通りです。
1. [設定]アプリを開き、自分のApple IDをタップして開く
2.[iTunesとApp Store]を開く
3.やや下の方にある[App内評価とレビュー]をオフ(ボタンが白い状態)にする
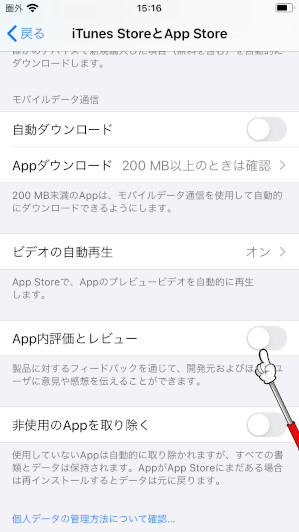
4.[おやすみモード]をオンにして、通知や着信が来ないようにする
LINEなどのアプリの通知や着信を一時的にオフにできる「おやすみモード」がiOSには搭載されています。
ゲームアプリを遊んでいるときにはこの「おやすみモード」をオンにして「おやすみモード」の設定を行うことで、ゲーム中の通知の表示や着信を消すことができます。
[おやすみモード]をオンにする方法は以下の通りです。
・ホームボタン搭載のiPhone
1.画面下から上に向かってスワイプする
2.「三日月型のマーク」をタップする
・iPhone X以降のホームボタンがないiPhone
1.画面右上から下に向かってスワイプする
2.「三日月型のマーク」をタップする
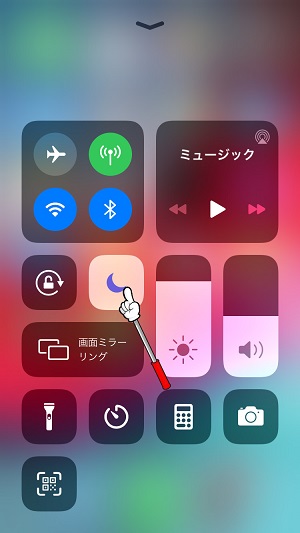
[おやすみモード]の設定方法は以下の通りです。
1.[設定]アプリを開き、[おやすみモード]を開く
2.
・ゲームプレイ中に通知を表示しないようにするには
[通知]にある[常に知らせない]をタップしてチェックを入れる
・着信設定を細かく設定するには
[着信]にある[着信を許可]をタップし、設定したい項目を選ぶ
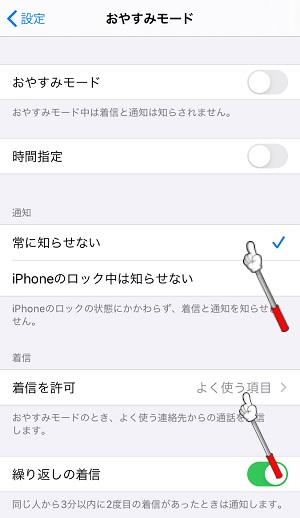
[おやすみモード]をオンにしているとゲームをプレイしていないときにも通知や着信がオフになってしまうので、ゲームアプリをプレイし終わったら[おやすみモード]をオフにしておきましょう。
5.ゲームアプリ起動時に、「おやすみモード」「Bluetooth」をオンにするよう自動化設定を行う
「Siriショートカット」機能を活用することで、ゲームアプリを起動したときに自動的に設定を適用できるようにすることができます。
上記で紹介した「おやすみモード」のほか、Bluetooth機器への接続、音量調整、画面の明るさ調整などを自動化することが可能です。
「Siriショートカット」機能を利用してゲームアプリ起動時に設定を自動適用する方法は以下の通りです。
1.[ショートカット]アプリを開き、下の[オートメーション]タブを開く
2.[個人用オートメーションを作成]をタップし、一番下の[Appを開く]を選択する
3. [App 選択]をタップして対象にしたいアプリを選択(複数選択可)し、右上の[完了]をタップし、右上の[次へ]をタップする
4.[アクションを追加]をタップし、[Appおよびアクションを検索]で[おやすみモード]を検索し、[おやすみモード]を選択する
5.[スプリクティング]内の青字をタップすると自動で行う動作を選択できます。ここでは[オフ時]まで[オン]にするを設定します
6.[実行の前に尋ねる]をオンにしておくと、ゲームアプリを起動したときに自動化した設定を適用するかどうか確認が出るようになります
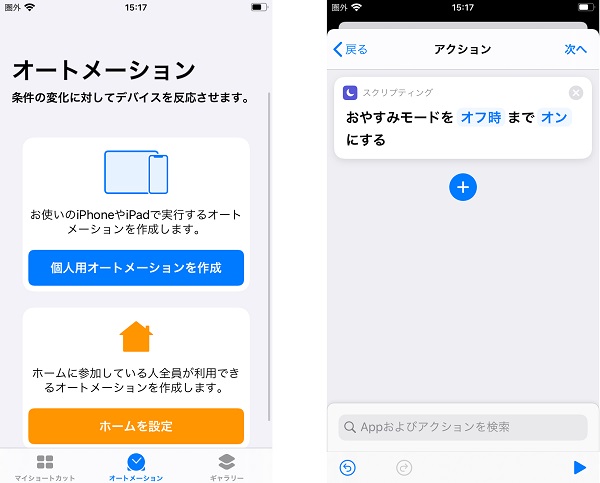
以上で、[対象にしたアプリ]を起動したときに自動で[おやすみモード]をオンにする設定は完了です。
[アクション]の青い[+]をタップして同様の手順を踏むことで、Bluetoothの設定や、画面の明るさ調整、音量の調整の自動化も行うことができます。
「Siriショートカット」を設定すると、対象にしたアプリを起動したときに設定したアクションが自動で適用されるようになります。ゲームアプリを遊ぶときに一々これらの設定を行うのが面倒という方は、設定しておくと快適にゲームプレイが開始できます。
設定した「Siriショートカット」を削除するには、設定したアクションの右上にある[×」をタップします。
また、「Siriショートカット」を使用して[おやすみモード]をオンにした場合でも、ゲーム終了後は手動で[おやすみモード]をオフにする必要があります。
6.アプリ以外の余計な操作を無効にしておく
ゲームアプリのプレイ中には、誤ってホームボタンやホームバー、音量ボタンを操作してしまったり、ジェスチャ操作を行ってしまったりすることがあります。
これらの誤操作を防ぐには「アクセスガイド」機能を利用するとよいでしょう。
「アクセスガイド」機能をオンにすると、使用しているアプリのみ操作可能になり、それ以外のアプリや操作は一時的に利用できなくなります。
「アクセスガイド」機能をオンにして使用する方法は以下の通りです。
1.[設定]アプリを開き、[アクセシビリティ]を開く
2.下の方の[アクセスガイド]を開く
3.[アクセスガイド]をオン(ボタンが緑の状態)にする
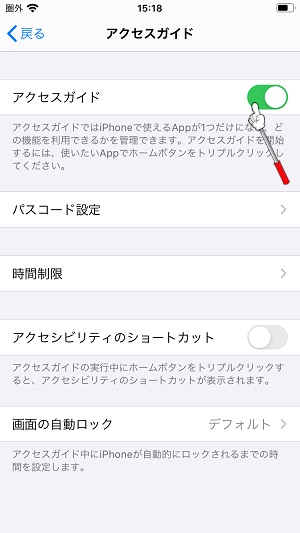
[パスコード設定]を設定することで、「アクセスガイド」をオフにする際にFace IDやTouch IDの入力が必要な設定にすることもできます。
上記の設定を行った状態で、ホームボタン搭載機種では「ホームボタン3回押す」iPhone X以降のホームボタンがない機種では「サイドボタン(電源ボタン)」を3回押す」と、「アクセスガイド」機能をアクティブにすることができます。
ゲームアプリを起動したらホームボタン/サイドボタンを3回押すことで、ゲームアプリ以外の操作の無効化は完了です。
また、「アクセスガイド」機能を終了するには、アクティブにした際と同様の手順を行います。
6.グラフィック設定を変更して、ゲームのパフォーマンスを向上
3Dグラフィックを使用したゲームアプリを長時間プレイしていると
「動作が遅くなる」「iPhone本体が熱くなる」「バッテリー消費が激しくなる」
などが発生することがあります。
3Dグラフィックを使用したゲームではiPhoneの頭脳であるCPUを多く使用するため、長くプレイし続けるとこれらの症状が起こります。
これらの症状は、ゲームアプリのグラフィック設定を変更することで改善される可能性が高いです。
「PUBG MOBILE」「フォートナイト」などを始めとしたの3Dゲームアプリではグラフィック設定が標準搭載されているアプリが多いため、一度設定を見直してみましょう。
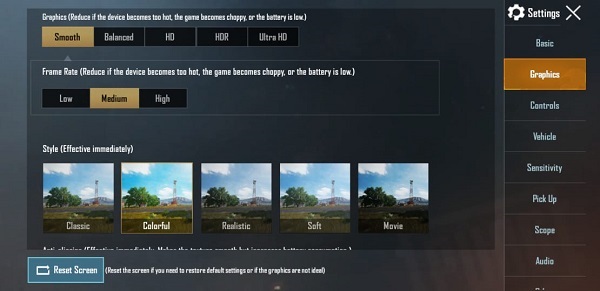
グラフィック設定では、特に「描画のクオリティ」や「フレームレート」を低いものに設定することで負荷を大きく軽減することができます。
一方で描画のクオリティを下げると背景などが簡素なものになったり、フレームレートを下げると画面の描画回数が減るためゲーム画面がカクついたような印象を受けるようになるかもしれません。
自身のiPhoneの性能と相談して、ちょうどいい設定を見つけてみましょう。
7.「スクリーンタイム」機能でゲームのやりすぎを抑制
ゲームアプリを長時間プレイしていると、ついつい時間を忘れてしまったりする方もいらっしゃると思います。
そんな「ゲームのやりすぎ」を防ぐにはiOS12で追加された「スクリーンタイム」機能を利用するとよいでしょう。
「スクリーンタイム」では1日ごとのiPhoneの使用状況を記録することができ、またアプリやゲームの利用制限時間を設定することができます。
スクリーンタイムを利用して、アプリの使用時間に制限をかける方法は以下の通りです。
1.[設定]アプリを開き、[スクリーンタイム]を開く
2.[App使用時間の制限]を開く
3.[制限を追加]をタップし、[ゲーム]を選択する
4.1日あたりの制限時間を設定する
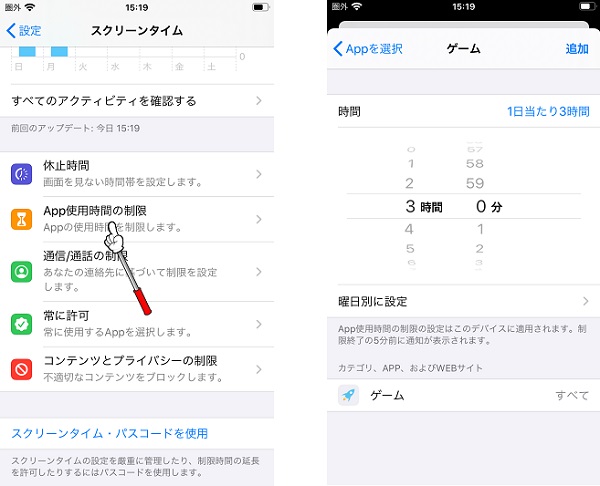
曜日ごとに制限時間を設定することも可能です。
1日ごとのアプリ起動時間は午前0時に毎日リセットされます。
8.まとめ

スマホで遊べる本格的なガンシューティング、PUBGモバイル
これらの設定は競技性のある「PUBG MOBILE」「フォートナイト」「Call of Duty Mobile」などのFPSゲームや、リアルタイムで状況の変化する「ポケモンGO」や「ドラクエウォーク」、その他アクション性やパズルのあるソーシャルゲーム、音ゲーなどで活躍します。
特にゲームプレイ中に通知が表示されて泣かされるといった体験をしたことのあるユーザーは多いと思われますので、これらのiOS設定をしっかり行って、快適なゲームプレイを楽しみましょう。