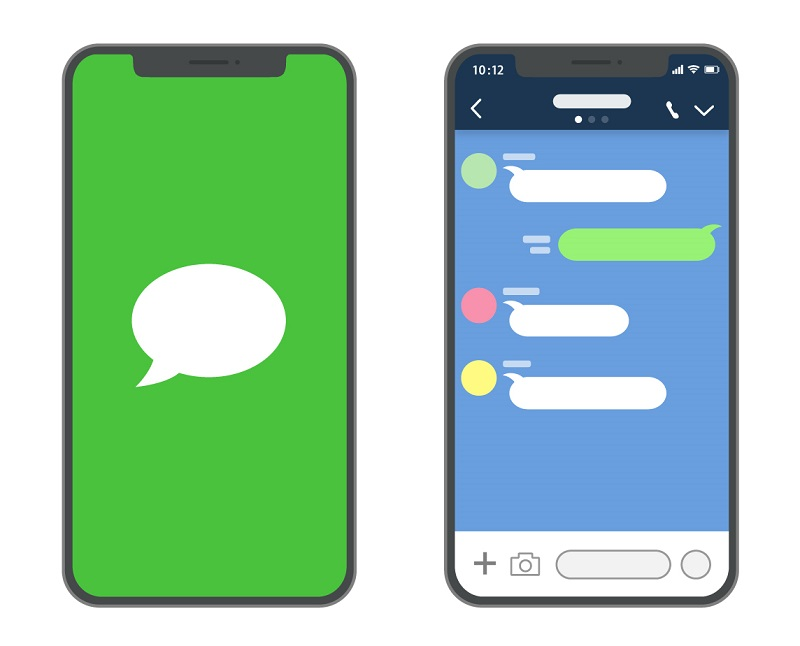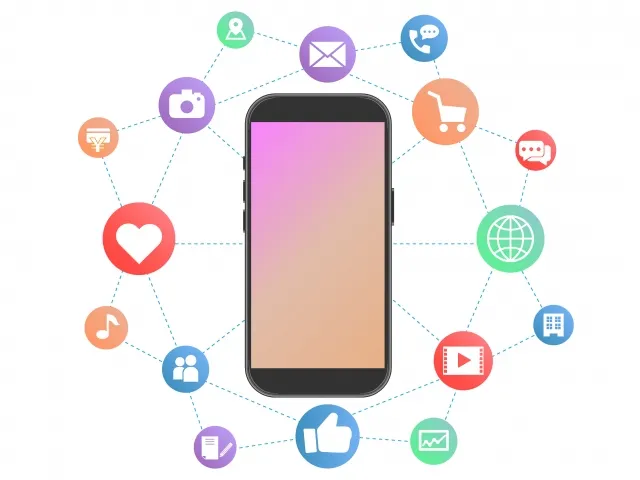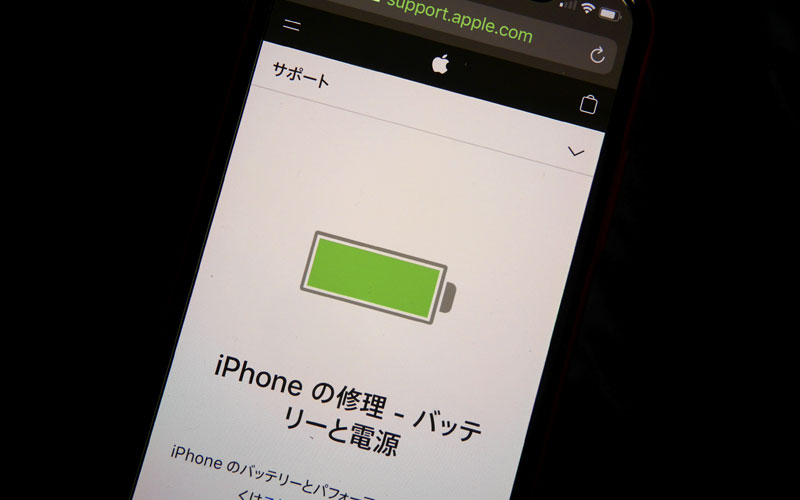皆さんこんにちは!ダイワンテレコム宇都宮店です。
iPhoneのApple Pay(アップルペイ)はクレジットカードやデビットカードのほか、交通系ICカードのSuica(スイカ)とPASMO(パスモ)を取り込んで決済などに使用できます。
Apple Payで電車に乗ったり、買い物をしたりするのが当たり前のこととして定着しつつある一方で、いまいち使い方がわからなくて「iPhoneでのSuicaデビュー」を果たしていない人も少なくないのではないでしょうか?
また、Apple payでSuicaを取り込んだものの、機種変更の際にどのように新しい端末へ移行すれば良いか分からない方もいると思います。
そこで今回は、手持ちのSuicaプラスチックカードをiPhoneのApple Payに取り込む方法と、新しい機種への移行方法についてまとめました!
SuicaカードをiPhoneのApple Payに登録する方法
実際にSuicaカードをApple Payに追加する手順を説明します。
①「Wallet」アプリでApple Payの「+」ボタンをタップ

「Wallet」アプリ
iPhoneのホーム画面で「Wallet」アプリを起動します。起動直後の画面でApple Payのカード上のブロック右上にある+をタップします。
②Apple Payの概要を読んで「続ける」をタップして進む

Apple Payの簡単な説明が表示されるので、確認して続けるをタップします。
③カードの種類の画面でSuicaを選ぶ

「カードの種類」の画面でSuicaを選択してください。
④ 金額入力画面で「お手持ちの交通系ICカードを追加」を選択する

Apple Pay上で発行するSuicaの金額入力画面に遷移するので、入力欄の上にあるお手持ちの交通系ICのカードを追加を選択します。
⑤Suicaカード裏面の番号を入力する

Suicaカードの裏面
次にカードの固有番号を入力します。カードの固有番号はSuicaカード裏面の右下に記載されています。

カード情報の入力画面
JEから始まる番号の下4桁を入力します。
無記名式のカードの場合、入力するのはカードの固有番号のみ。他方、My SuicaやSuica定期券のように名前が券面に記載されている記名式カードを取り込む場合は、登録してある生年月日も入力します。
⑥利用条件を確認して同意する

東日本旅客鉄道株式会社ICカード乗車券取扱規則
利用条件が表示されるので、右下の同意するをタップします。
⑦SuicaカードをiPhoneの上に置いて転送する

転送方法の説明画面
Suicaカードの情報をiPhoneに転送します。

Suicaカードの下半分を隠すようにiPhoneを置く
画面に転送方法の説明が表示されるので、そのとおりにiPhoneをSuicaカードの上に置いてください。

iPhoneにカード情報が転送される
すぐに転送中の画面が表示され、プログレスバーで転送状況が示されます。この時、iPhoneをSuicaカードから離さないようにしてください。
⑧カードの追加が完了する(エクスプレスカードに設定される)

カードが追加された
転送が終了すると「カードの追加」画面が表示されます。右上の次へをタップします。

エクスプレスカード設定
最初に取り込んだSuicaカードは、自動的にエクスプレスカードに設定されます。エクスプレスカードとは、Face IDやTouch IDで認証をしなくても利用できるカードのこと。エクスプレスカードには、SuicaやPASMOを1枚だけ設定できます。エクスプレスカードの設定画面では、完了をタップしてください。
なおエクスプレスカード設定は、改札機を素早く通過したり、店頭での買い物をスムーズに済ませるために利用できる特別な設定です。そのため、Apple Payに取り込んだ通常のクレジットカードをエクスプレスカードに設定することはできません。セキュリティを低下させるに値するメリットがないからです。

すべての設定が完了すると、WalletアプリにSuicaが登録されているのを確認できます。
機種変更でSuicaを新しいiPhoneに移行する方法
Suicaを新しいiPhoneに引き継ぐには、①古いiPhoneで当該Suicaを削除してから、②新しいiPhoneでSuicaを追加(移行)します。
なお、毎日午後11時45分から午前5時頃までSuicaの多くの機能を利用できなくなります。この時間帯を避けて作業するようにしてください。
- Suicaを古いiPhoneから削除して退避させる
Suicaを古いiPhoneのApple Payから削除する(=JR東日本のサーバーに退避させる)方法は、少なくとも以下の4種類が存在します。
(1)旧iPhoneでSuicaを手動削除する
(2)旧iPhoneでiCloudからサインアウトする
(3)新iPhoneを使って旧iPhoneのApple Payを削除する
(4)iCloud.comを使って旧iPhoneのApple Payを削除する
なかでも一番わかりやすいのは、旧iPhoneを操作してSuicaだけを削除する方法(1)です。新iPhoneにSuicaを追加できずに困っているなら、まずはこの方法を最初に試してみてください。
すでに手元に旧iPhoneがない、故障して操作できないといった場合、(3)(4)のように他デバイスから旧iPhoneのApple Pay(Suicaを含むカード)を削除する方法も用意されています。詳しい手順は後述します。
(1)旧iPhoneでSuicaを手動削除する手順
旧iPhoneが手元にある場合、Suicaだけを旧iPhoneのApple Payから手動で削除できます。手早くSuicaの引き継ぎだけをおこないたければ、この方法がおすすめです。

Walletアプリを選択

Wallet
旧iPhoneで「Wallet」アプリを起動し、登録カードからSuicaを選択してください。

右上の設定をタップ

「このカードを削除」を選択

「削除」を選択
右上のメニューボタンをタップ。次の画面で最下部にあるこのカードを削除をタップすると確認を求められるので、再度削除をタップします。
これで、旧iPhoneからSuicaの削除が完了です。
(2)旧iPhoneでiCloudからサインアウトしてSuicaを削除
iCloudから旧iPhoneをサインアウトさせることでもSuicaを削除できます。しかし、SuicaだけではなくiCloud関連のデータも同時に端末から削除される点に注意が必要です(再びサインインすれば復元されます)。旧iPhoneをiCloudと同期したまま使い続けたいのであれば、この方法は推奨できません。
旧iPhoneをiCloudにサインインしない状態で使い続ける場合か、譲渡・売却する予定がある場合などに利用するとよいでしょう(後者の場合であれば、むしろiPhoneの初期化や「iPhoneを探す」機能を使ったデータ消去をおこなうべきです)。

設定画面

Apple IDの設定画面
旧iPhoneの「設定」アプリを起動し、ユーザー名→サインアウトと進んだ画面でApple IDのパスワードを入力し、オフにするをタップすればiCloudからサインアウトできます。
Suicaを新しいiPhoneに追加(移行)する
旧iPhoneでSuicaを削除できたら、あとは同じSuicaを新しいiPhoneに追加するだけです。
ここで注意しておきたいのは、新旧iPhoneが同じApple IDで管理されている必要があるという点。普通は新iPhoneへの機種変更時に旧iPhoneと同一のApple IDでサインインするはずなので、新しいApple IDで新端末を利用するような場合でなければ特に気にしなくても構いません。

Wallet画面
Walletアプリでカードを追加する

Apple Payの設定画面
Apple Payの案内画面

カードの種類
Suicaを追加する
まず新しいiPhoneの「Wallet」アプリを起動し、右上の+(もしくはカードを追加)をタップし、次に表示されるApple Payの案内画面で続けるをタップします。
続けて、カードの種類を選択する画面でSuicaを選びます。

「次へ」を選択
旧iPhone側で削除したSuicaが表示されたら、次へを選択

エクスプレスカードの設定完了画面
エクスプレスカードの設定完了画面

Suicaの復元が完了
Suicaの復元が完了
JR東日本のサーバーに退避されていたSuicaが表示されるので、次へをタップします(複数枚あれば1枚ずつ選択)。
これで、新iPhoneへのSuicaの引き継ぎが完了します。
古いiPhoneが手元にない・操作できない場合
古いiPhoneが手元にない、故障や紛失などで操作できないといったケースでは、新iPhoneまたはiCloud.comから旧iPhoneのApple Pay(Suicaを含むカード)を削除することが可能です。
削除さえ済めば、上述の方法でSuicaを新しいiPhoneに追加(移行)することで、問題なく引き継げます。
(3)新iPhoneを使って旧iPhoneのApple Payを削除する
新iPhoneの「設定」アプリから旧iPhoneのApple Pay(Suica)を削除することができます。

設定画面

AppleIDの設定画面

デバイス情報
新iPhoneで「設定」アプリを起動してユーザー名をタップし、画面下部で旧iPhoneのデバイス情報を選択。「デバイス情報」画面ですべてのカードを削除をタップします。
これで、旧iPhoneのApple PayからSuicaを含むすべてのカードが削除されます。
(4)iCloud.comを使って旧iPhoneのApple Payを削除する
旧iPhoneと新iPhoneの両方が手元になくても、iCloud.comから旧iPhoneのApple Pay(Suicaを含むカード)を削除することもできます。

Apple Payを削除する端末を選択
まず、iCloud.comにWebブラウザでログインし、設定をクリックします。「設定」画面では、自分のApple IDと紐付けられているデバイスの一覧が表示されるので、Suicaを削除したい旧iPhoneを選択してください。
![[すべてを削除]をクリックして旧iPhoneのカードをすべて削除](https://appllio.com/sites/default/files/styles/landscape_xl_1/public/2021/09/03/r-transfer-to-suica-new-iphone-16.jpg)
[すべてを削除]をクリックして旧iPhoneのカードをすべて削除
「Apple Pay」の項目にあるすべてを削除をクリックすれば、Suicaを含むすべてのカードが旧iPhoneから削除されます。