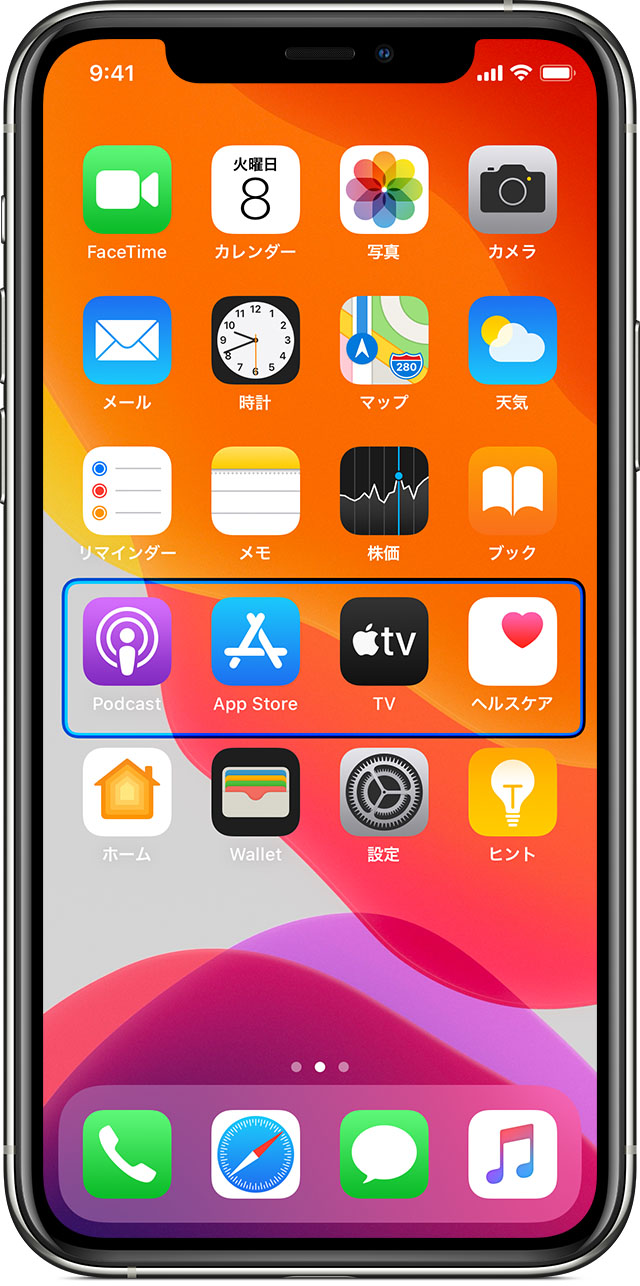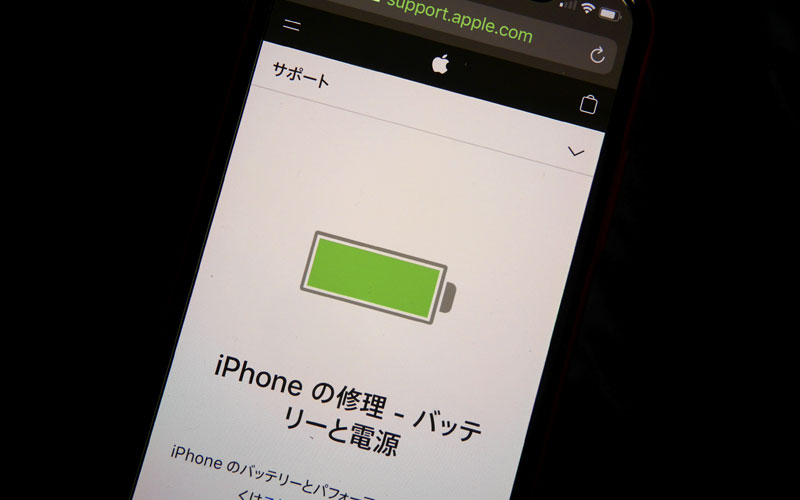iPhoneの最新モデルとなる『iPhone 15』が2023年9月ついに発売となりました。
iPhone 15/iPhone15Plusでは新色となる『ピンク』と『ブルー』iPhone 15 Pro/iPhone15ProMaxでは『ナチュラルチタニウム』『ブルーチタニウム』『ホワイトチタニウム』『ブラックチタニウム』が登場。
さらに端子がLightningから、現代のスマホやノートPCでも広く採用されているUSB-Cへと切り替わりました。
現在iPhone 8や、iPhone SE、iPhone 11、iPhone 12を使っている方の中には、iPhone 15へ機種変更を考えている、もう機種変更したという方も多いのではないでしょうか。
当記事では、以前使用していたiPhoneからiPhone 15にデータ移行する簡単な方法をご紹介します。
今回紹介するデータ移行方法はパソコン不要でiCloudへの課金も不要となっていますので、自分でも簡単にiPhone 15への機種変更を済ませることが可能です。ぜひ参考にしてみてください。
関連記事
目次
iPhone15へのデータ移行には『クイックスタート』がおすすめ
iOS12.4アップデートにおいて、『クイックスタート』と呼ばれる新機能が追加されました。
クイックスタートが実装される以前はデータ移行をしたい端末のデータを予めiCloudやパソコンのiTunesに一度バックアップを取る必要がありました。
その時代にiPhoneのデータ移行を行ったことがある方は「データ移行は面倒くさい」という印象を持つ人も少なくないのではないでしょうか。
しかしそんな面倒だったデータ移行が『クイックスタート』を使うと非常に簡単に行えます。
クイックスタートとは、iPhoneとiPhoneをBluetoothで直接つなぐことでデータ移行をする機能のことです。
クイックスタートではiPhoneに保存した写真や動画、アプリ、設定情報、連絡先やメール、メモ情報といったiPhoneのデータすべてを一度に移行することができますので、お手軽にiPhone 15へデータ移行が可能です。
データ移行前にやっておきたいこと
iPhone 15へのデータ移行を実施する前に、あらかじめやっておきたい準備がいくつかあります。これらをしっかり押さえておくことで、データ移行時のトラブルを極力減らすことができるでしょう。
設定しているApple IDとパスコードを確認しておく
データ移行の際には、iPhoneに紐づけされているApple IDとパスワードが必要になります。問題なくサインインできるかどうか、あらかじめ確認しておきましょう。
古いiPhoneにiOS12.4以降のiOSがインストールしてあるか確認する
クイックスタートが利用できるのはiOS12.4以降のiOSが適用されたiPhoneのみです。
ほとんどの方が問題ないかと思いますが、iOSアップデートを長く行っていない場合には設定アプリの[一般]→[情報]を開いてiOSバージョンを確認してみましょう。
※iPhone4s~iPhone5までに発売された古いシリーズのiPhoneはiOS12.4に対応していないのでクイックスタートによるデータ移行は行えません。
iPhone 15の初期設定が済んでいたら、『リセット』をかけておく
クイックスタートでデータ移行をする場合、データ移行先のiPhoneをリセットしておく必要があります。
白地に「こんにちは」「Hello」などが表示されている画面であればクイックスタートが利用できますが、ホーム画面が表示されている場合には以下の手順で新しいiPhoneをリセットしてください。
※このとき、データ移行元の古いiPhoneのデータをリセットしないよう注意してください。
手順:[設定]アプリを開く > [一般]をタップ > [リセット]をタップ > [すべてのコンテンツと設定を消去]をタップ
LINEやゲームアプリの引き継ぎ設定をする
LINEのトーク履歴やゲームアプリなど、クイックスタートではデータ移行できないものもあるため、個別に引き継ぎ設定を行う必要があります。
LINEは『アカウント』にある『電話番号』『メールアドレス』『パスワード』を予め登録しておき、『トーク履歴』をバックアップしておきましょう。
ゲームアプリは引き継ぎコードなどをデータ移行前に発行しておきましょう。
移行先のiPhone 15にSIMカードを挿入しておく
データ移行時にはiPhoneのアクティベートが行われるため、モバイルデータ通信もしくはWi-Fi環境が必要になります。
そのため、携帯キャリアのSIMカードはデータ移行前に移行先のiPhone 15に挿入しておくようにしましょう。
iPhone 15へのデータ移行手順
古いiPhoneと移行先のiPhone 15を起動して隣同士に並べておきましょう。
※iPhone同士が1メートル以上離れてしまうと接続が切れてしまう可能性があります。
1. 「新しいiPhoneを設定」を表示させる
画面ロックを解除してホーム画面を表示させた古いiPhoneと、「こんにちは」画面のiPhone 15を隣に並べると、古いiPhone側の画面に「新しいiPhoneを設定」が表示されます。

「新しいiPhoneを設定」が表示されたら、同じ画面に記載されているApple IDを確認し、問題がなければ[続ける]をタップしてクイックスタートを開始します。
2. iPhone 15に表示される青い模様を古いiPhoneで読み込む

[続ける]をタップすると、今度は移行先のiPhone 15側に青いアニメーションが表示されます。
これを古いiPhoneのカメラで読み取るとペアリングが開始されます。
3. 古いiPhoneで設定しているパスコードをiPhone 15で入力する
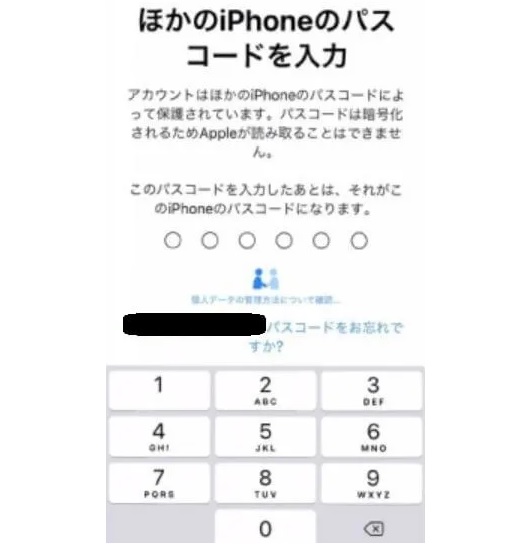
古いiPhoneで画面ロックの解除などに使用しているパスコードの入力をiPhone 15側で求められますので、パスコードを入力していきます。
4. Face ID(顔認証)を設定する
iPhone 15側でFace IDの設定が案内されますので、「続ける」を押してFace IDの設定を行います。
後で設定したい場合には、「あとで”設定”でセットアップ」をタップしましょう。
5. 「iPhoneから転送」をタップする
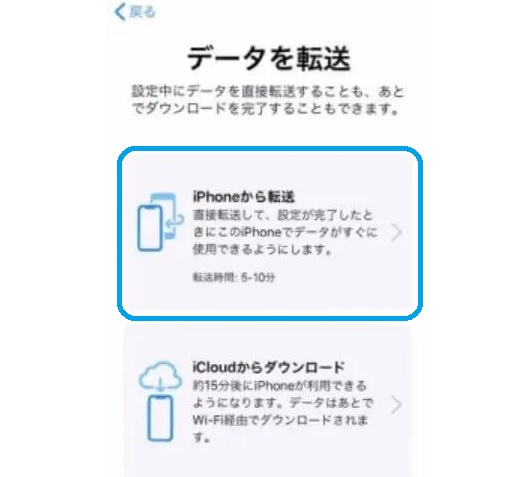
「データを転送」メニューが表示されるので、「iPhoneから転送」をタップします。
6. iPhone 15側で初期設定を進める
ここまで来たらあと少しでデータ移行が完了します。
SiriやApple Payの設定を行っておきましょう。
「あとで設定する」をタップすることで後から設定することも可能です。
7. クイックスタートによるデータ移行が開始
初期設定が完了すると、データ移行が開始します。
古いiPhoneと移行先のiPhone 15で通信が続いていますので、隣同士の状態を維持し電源は切らないようにしてください。
充電残量が少ない状態でクイックスタートを行うと、データ移行中に電源が切れてエラーが起こる恐れがあるので、充電残量に余裕がある状態で行いましょう
iPhone15へデータ移行するときの注意点
iPhone15へ古いiPhoneのデータを移行する際には、いくつか注意が必要な点があります。
これらを守っておけば、トラブルなく安全にデータを移行できるでしょう。
関連記事
iPhoneのストレージ容量に気を付ける
iPhoneのアプリや写真は「ストレージ」という場所に保存されますが、この場所の容量のことを「ストレージ容量」と呼びます。
iPhoneのデータはこのストレージ容量を超えて保存することは出来ません。
もし古いiPhoneでストレージ容量をかなり消費するほどデータ保存している場合には、ストレージ容量に余裕を持って新しいiPhoneを用意するべきです。
例えば、128GBのiPhoneを使用していたのであれば、次は余裕をもって256GBなど、元々の端末よりストレージ容量が多いiPhoneをオススメします
iPhone 15には128GB / 256GB / 512GBの3種類のストレージがありますが、iPhone15 Pro/iPhone15 ProMaxには上記のストレージの他にも、1TBのストレージ容量モデルが用意されています。
これからも増えていくであろうデータのことを考えると、128GBモデルの購入を検討している方は気を付けましょう。
LINEのトーク履歴とゲームアプリのデータを個別に引き継ぎしておく
「機種変更したらLINEのトーク履歴が消えてしまった」
というトラブルは、iPhoneの機種変更時にはよくありがちです。
クイックスタートによるデータ移行ではLINEのトーク履歴は引き継ぎできませんので、あらかじめ引き継ぎ設定とトーク履歴のバックアップを行っておきましょう。
また、同様にゲームアプリの引き継ぎ設定も行っておきましょう。
モバイルSuicaのデータ移行方法
Apple Payに設定しているカード情報は、新しいiPhoneに同じApple IDを登録すると自動的に反映されますが、モバイルSuicaに関しては個別でデータの移行が必要です。
その他にもデータ移行が必要なカードがあるため、機種変更後は一度アプリを起動して、引継ぎ漏れなどがないか確認を行いましょう。
それではモバイルSuicaのデータ移行手順を紹介します。
モバイルSuicaのデータ移行方法
1. 旧端末のiPhoneでWalletアプリを起動
2. 旧端末に登録されているSuicaを削除
3. 新端末のiPhoneでWalletアプリを起動
4. 右上の「+」ボタンをタップ
5. Apple Payの案内画面が表示されるので、「続ける」をタップ
カード選択欄で「Suica」を選択 再設定したいSuicaを選択し「次へ」を押す
以上の操作によりモバイルSuicaのデータ移行が行えます。