皆さんこんにちは!!
iPhone修理のダイワンテレコム盛岡店のナカムラです!!
当店は本日も営業中です。
営業時間は20:00までとなっております!
iPhone(アイフォン)の修理にiPadの修理、パソコンの修理も受け付けております。
皆様お気軽にご利用くださいませ♪
本日はiPhoneのバックアップについて書いていこうと思います。
皆さんはiPhoneを機種変更する時などにバックアップはとっていますか?
iPhoneには友達の連絡先だったり、画像や動画、アプリなど多くのデータが入っています。
そのデータを次の新しいiPhone(アイフォン)に一発で復元してくれるのがバックアップです。
しかし、バックアップが何かは知っているけどやり方がイマイチ分からないって方もいるのではないでしょうか。
実際僕も6年前くらいに一度バックアップをしようとして、ネットで調べて試しましたが
何故か上手くバックアップされていなくて復元できなかった事があります。
それからバックアップに対する恐怖心が、、、笑
ですが、今回きちんと調べて試してみました!
iPhoneのバックアップのやり方が分からないという方がいましたらぜひ参考にしてみてください♪
iPhoneのバックアップにはiCloudに保存する方法と
iTunesに保存する方法の2つがあります。
それぞれの特徴とバックアップの方法についてみていきましょう。
iCloudのバックアップの特徴
そもそもiCloudって何?って思う方もいると思います。
iCloudというのはiPhoneなどのデータを預かってくれる場所だと思ってもらえれば大丈夫です。
このバックアップでは自分のiPhoneのデータをiCloudに預けて新しいiPhoneに返してもらう様なイメージです。
特徴としては、iPhoneでWi-Fi環境があればどこでもバックアップをとる事ができます。
なので家の中ではもちろんですが、外出先でもバックアップを簡単にとる事ができます。
ただし、気を付けなければならないのが容量です。
iCloudには保存できるデータの容量が各々決まっています。
iPhoneを購入された際にはじめから無料で使えるiCloudの容量は5GBです。
僕のiPhoneを見てみたところストレージが61GB使っているので、バックアップをとるには
5GBじゃ全然足りないことが分かるかと思います。
そのため容量を増やす必要があるのですが、容量を増やす場合は料金が発生します。
例えば50GBに増やす場合は月額130円、200GBに増やす場合は月額400円、2TBに増やす場合は月額1,300円かかります。
iCloudのバックアップ方法
iCloudのバックアップはiPhoneをWi-Fiに繋げた状態で行います。
まずiPhoneの設定からユーザーアイコンをタップします。
下の画像の画面になるのでiCloudをタップします。
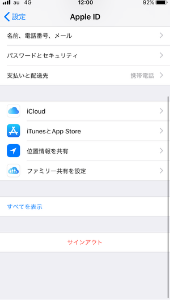
下の方に行くとiCloudバックアップという項目があるのでタップします。
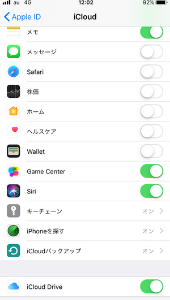
iCloudバックアップの項目をオンにして、今すぐバックアップを作成を押せばバックアップができます。
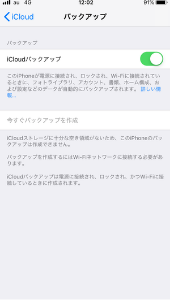
最後の画像の下の方にも書いてありますが
十分な空き容量があり、電源に接続され、Wi-Fiに接続されているとバックアップが可能になります。
iCloudのバックアップ復元方法
iPhoneの電源を入れます。「こんにちは」画面が表示されます。
iPhoneの設定がすでに済んでいる場合は、バックアップから復元する前にiPhoneのコンテンツをすべて消去しておく必要があります。
「Appとデータ」画面が表示されるまで案内にそって進み、「iCloud バックアップから復元」をタップします。
Apple IDでiCloud にサインインします。
バックアップを選択します。 各バックアップの日付とサイズを見比べて、復元したいものを選択します。
選択したら、転送が始まります。
新しいバージョンのソフトウェアが必要だというメッセージが表示される場合は、
画面に表示される案内にそってアップデートします。
画面の案内に従ってApple IDアカウントにサインインし、
Appと購入済みのコンテンツを復元します。
iTunesのバックアップの特徴
iTunesでバックアップをとるにはWindowsかMacのパソコンが必要になります。
iTunesがパソコンに入っていればWi-Fi環境がなくてもバックアップが可能です。
ただしiTunesをパソコンにダウンロードするのにはWi-Fi環境が必要になります。
もしWi-Fi環境がなくて困っている場合はiPhoneのテザリング機能を利用すれば
その時だけパソコンにWi-Fiをとばすことができます。
容量に関してはパソコンの保存できる容量がバックアップのとれる最大容量になります。
基本的にパソコンであれば容量が足りないという事はないと思いますが
もし足りないようでしたらハードディスクを購入してそちらに保存して頂くことになります。
iTunesのバックアップ方法
iPhoneとパソコンをライトニングケーブルで接続します。
iTunesを開きます。
下の画像のiPhoneのマークをクリックします。
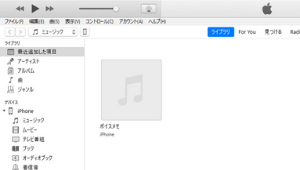
接続しているiPhoneの情報が表示されるので
真ん中にあるバックアップの「このコンピューター」にチェックを入れます。
右の方にある「今すぐバックアップ」をクリックします。
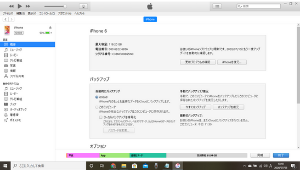
※バックアップの下に「ローカルバックアップを暗号化」という項目があります。
これにチェックを入れると復元する際にパスワードが必要になり、安全性は高くなります。
しかしパスワードを忘れてしまうと復元ができなくなってしまうので
パスワードは忘れないようにどこかにメモしておくことをお勧めします。
iTunesのバックアップ復元方法
バックアップを復元したいiPhoneとパソコンを接続します。
バックアップをとる方法と同じようにiTunesを開いてiPhoneのマークをクリックします。
バックアップ項目の右の方にあるバックアップを復元をクリックします。
iPhoneのバックアップの方法は2つありますが、どちらもいい所と悪い所がありますね。
iCloudであればiPhoneとWi-Fi環境さえあれば、どこでもいつでもバックアップがとる事ができます。
しかし、初期容量では少なすぎてバックアップをできない可能性が高いので
自分に合った容量を購入する必要があります。
iTunesはパソコンが必要となりますが、iTunesさえダウンロードしておけば
Wi-Fiも必要なく、ケーブルで接続するだけでバックアップと復元が可能です。
どちらにしても自分の保存したい容量がどのくらいあるのかは調べておく必要がありそうですね。
iPhoneの設定→一般→iPhoneストレージでお使いのiPhoneがどのくらいのストレージを使用しているか
確認することができるので、気になる方はぜひ試してみてください。
少し複雑だなと感じるかもしれませんが、バックアップは機種交換だけでなく、
故障してしまった時や紛失してしまった時にとても便利な機能になるので
いざというときのためにこまめに行っておくことをお勧めします!
盛岡店
020-0034
岩手県岩手県盛岡市盛岡駅前通1−番44号盛岡フェザン 本館 1階
019-613-8665