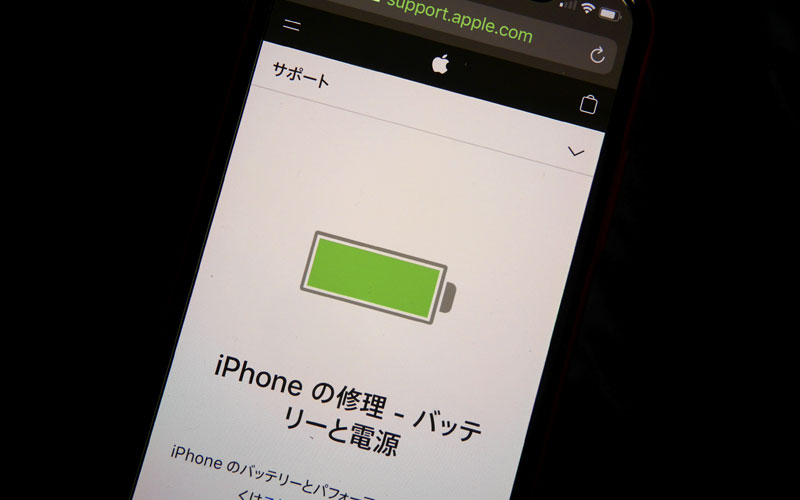iPhone修理・iPad修理のダイワンテレコム大阪梅田駅店です。
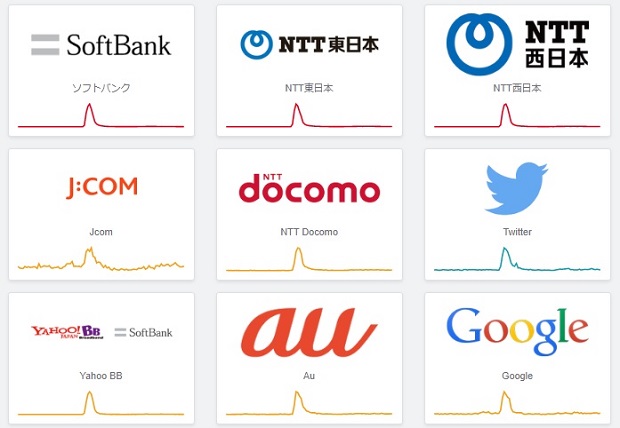
先日5月4日(月)の22時過ぎ頃から、SoftBank光、NTT東日本、NTT西日本で大規模なネットワーク障害が発生しています。
5月5日午前現在では概ねの地域で障害は復旧していますが、未だにネットワークに接続できないという声も散見されます。
5月4月発生の大規模ネットワーク障害 原因は地震との見方も
5月4日(月)の22時過ぎ頃より、日本全国で大規模なネットワーク障害が発生しています。
SNSなどでは「スマホがWi-Fiに繋がらない」「パソコンでネットが使えない」「ゲーム機がネットに繋がらない」などの声が多く見られました。
ネットワーク障害は主にNTTのフレッツ光、ソフトバンク光などで発生していたようで、NTT東日本やNTT西日本、ソフトバンク光ではトラフィックが跳ね上がった状態が1時間~2時間ほど続きました。
ソフトバンクはこのネットワーク障害について、障害情報をリリースしています。
リリースによると「SoftBank 光、Yahoo! BB 光 with フレッツ、SoftBank Air、ADSLサービス」のソフトバンクが提供するネットワークサービスで、4日午後10時頃~4日午後11時26分の間で、全国的に障害が発生しており、原因は現在も調査中としています。
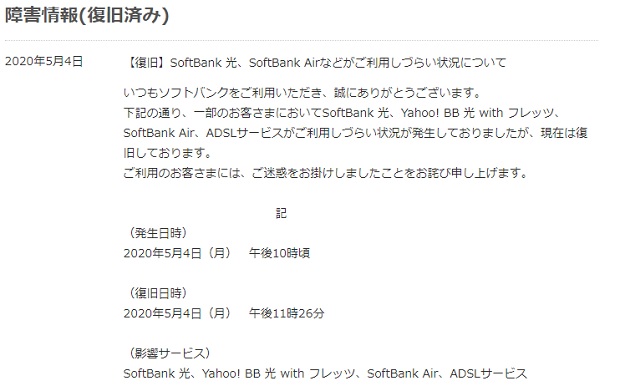
Photo:ソフトバンク
先日5月4日22時7分には、千葉県北東部を震源としたM5.5、最大震度4を観測した地震が発生しています。
NTT東日本、ソフトバンク光などの大規模なネットワーク障害はこの地震の直後から発生しており、地震が原因でネットワーク障害が発生したとする見方が強くなっています。
現在においても地震とネットワーク障害の因果関係は未確定ですが、TwitterなどのSNSでは地震直後からネットに繋がらないという声が散見されました。
障害後からネットワークに繋がらない人向け インターネットに接続する方法
モバイル回線・テザリングを使用する
障害が発生しているのはNTT東日本、NTT西日本、ソフトバンクが運用する固定回線のみとなっているため、モバイル回線は問題なく使用することができます。
スマートフォンの場合はWi-Fi接続を切り、モバイル回線を使用することでネットワークに接続することができます。
また、ソフトバンクについてもモバイル回線は問題なく使用できることを確認しています。
パソコンやタブレットを使用している場合は、スマートフォンのテザリング機能を利用する手もあります。
NTTドコモ、ソフトバンク、auが提供するテザリング機能を利用することで、ネットワークに接続することができます。
一方でテザリングではモバイル回線の使用量が大きくなりやすいため、注意する必要があります。
ルータ、デバイス、ゲーム機のDNS設定を行う
DNSの設定を変更することで、障害中でもネットワークに接続できるようになることが確認されています。
DNSとは「ドメイン・ネーム・システム」の略で、Googleの提供する「Google Public DNS」が有名です。
ここでは、DNSサーバーをGoogle Public DNSである[8.8.8.8]あるいは[8.8.4.4]に変更する方法を解説します。
・iPhoneのDNS設定を変更する方法
1:[設定]アプリを開く
2:接続しているWi-Fiの右隣にある[i]をタップ
3:下の方にある[DNSを構成]をタップ
4:[手動]をタップ
5:[DNSサーバ]にある登録済みアドレスの[-]をタップして削除する
6:[+サーバを追加]をタップして、「8.8.8.8」と入力する
7:右上の[保存]をタップする
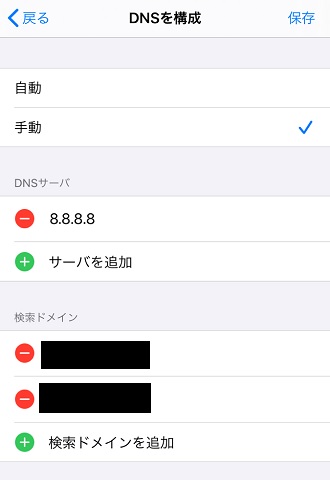
・AndroidでDNS設定を変更する方法
1:[設定]アプリを開く
2:Wi-Fi設定を開く
3:接続しているWi-Fiの設定を開く
4:[詳細設定]を開く
5:IP設定を[静的]に変更する
6:[DNS1]に「8.8.8.8」と入力する
Androidは機種により操作が異なる場合があります。
・Windows 10でDNS設定を変更する方法
1:画面左下のスタートボタンをクリックする
2:[設定]を開く
3:[ネットワークとインターネット]を開く
4:Wi-Fiタブなどの[アダプターのオプションを変更する]を開く
5:現在接続しているインターネット接続のアイコンを右クリックし、[プロパティ]を開く
6:[ネットワーク]タブの「インターネットプロトコルバージョン4(TCP/IPv4)」を選択し、右下の[プロパティ]を開く
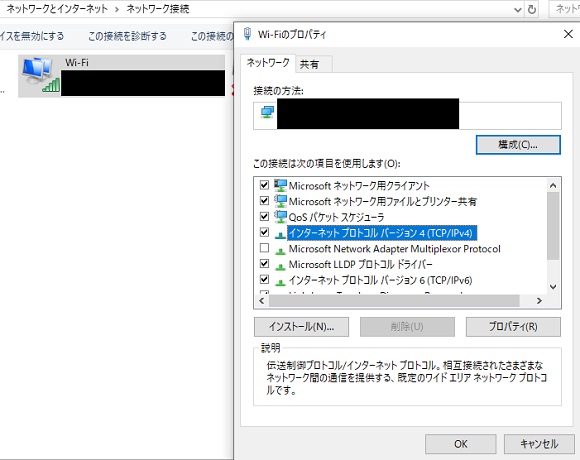
7:[全般]タブの[次のDNSサーバーのアドレスを使う]を選択し、[優先 DNSサーバー]に「8.8.8.8」、[代替 DNSサーバー]に「8.8.4.4」と入力する
8:下の[OK]をクリックする
・MacでDNS設定を変更する方法
1:画面左上のアップルメニューから[システム環境設定]を開く
2:[ネットワーク]を開く
3:接続中のネットワークタブを選択して、[詳細]を開く
4:[DNS]タブを開いて左下の[+]をクリックし、[8.8.8.8]と入力する
5:右下の[OK]をクリックする
6:右下の[適用]をクリックする
ネットワーク障害の原因にもよりますが、DNS設定を変更することでネットに再接続できる場合は多いです。
ネットが重い、ネットに繋がらない、という場合にはとりあえずでDNS設定を変更してみてもいいでしょう。