iPhone修理・iPad修理のダイワンテレコム大阪梅田駅店です。
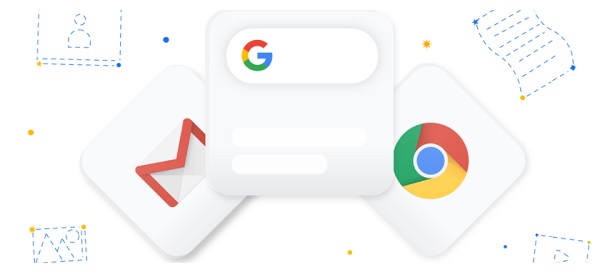
先日正式公開されたiOS14にて、サードパーティ製のブラウザやメールアプリをデフォルト設定にすることが可能になりました。
従来では、「メッセージ」やInstagram等SNSのアプリでURLを開こうとした際にはiOS標準ブラウザのSafariが自動的に開いていましたが、標準ブラウザをChromeなどに変更することで、これらのブラウザを自動で開けるようになります。
Googleは、iOS14において「Google Chrome」および「Gmail」を標準ブラウザ・メールアプリに設定する方法と、ウィジェットにGoogleクイック検索を表示する方法を公開しています。
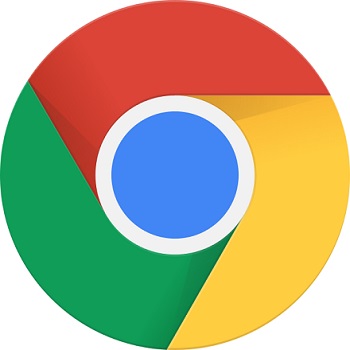
iOS14では、標準ブラウザアプリおよび標準メールアプリを「Safari」「メール」から変更することが可能になりました。
iPhone、iPadでは、長らく標準ブラウザがSafariとなっており、これを「変更したい」という声が散見されてきましたが、iOS14にてついに要望が実現した形となります。
Googleは、iOS向けインターネットブラウザ「Google Chrome」と「Gmail」をiOS14の標準アプリに設定する方法を公開しています。
1. iPhoneまたはiPadで[設定]アプリを開き、「Chrome」が表示されるまで下にスクロールし、タップする。
2.「デフォルトのブラウザApp」をタップする
3.「Chrome」を選択する
1. iPhoneまたはiPadで[設定]アプリを開き、「Gmail」が表示されるまで下にスクロールし、タップする。
2.「デフォルトのメールApp」をタップする
3.「Gmail」を選択する
iOS14の不具合で、標準ブラウザ・標準メールの設定が端末再起動を行うと初期化されるようです。
現状では「再起動を行わない」以外に対策方法はなく、修正待ちとなっています。
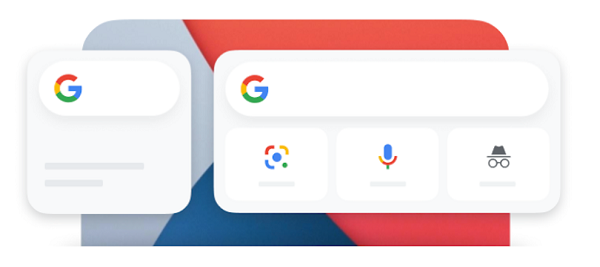
iOS14の目玉となる新機能「ホーム画面のウィジェット機能」では、様々なウィジェットをホーム画面の好きな場所に設置することができます。
GoogleはiOS14のウィジェット機能向けにコンパクトなGoogle検索ウィジェットを小・中サイズの2種類用意し、公開しています。小サイズは検索機能のみ、中サイズは検索機能に加えて「Googleレンズ(画像検索)」「音声検索」「シークレットブラウズ」が利用できます。
1.iPhoneまたはiPadのホーム画面のアイコンがない場所を長押しして、ホーム画面の編集画面を開く
2.左上の「+」をタップして、ウィジェットギャラリーを開く
3.「ウィジェットを検索」で『Google検索アプリ』を検索して、タップする
4.左右にスワイプして小・中サイズのどちらかを選択する
5.「ウィジェットを追加」をタップする
6.ウィジェットを好きな場所に配置したら、右上の「完了」をタップする
梅田店
530-0001
大阪府大阪市北区梅田1丁目3−1地下1階 大阪駅前第1ビル
06-6131-9797