こんにちは!ダイワンテレコム奈良店です!
普段からバックアップをとっていますか?
iPhoneやiPadが壊れてしまった時や機種変更の時にバックアップは非常に重要になってきます!
バックアップでは写真、動画、メモ、アプリのデータが取れる事は結構有名ですよね。
実はiPhoneは文字入力の履歴など普段みなさんが当たり前に使っている機能のクセを保存して使いやすいようにしてくれているんです。バックアップではそれも保存出来るので新しいiPhone/iPadにする時にバックアップがあるのとないのとでは大違いです!
なので今回はもしもの時のために必須なバックアップの取り方をご説明しようと思います!
まず、アイフォン・アイパッドのバックアップは二種類あることをご説明します。
・デフォルト時は5GBしかできない。使用料を支払って最大2TBの容量が使用可能
・常にデータが暗号化される
・Wi-Fiがあればどこからでもバックアップが取れてどこからでも復元することができる
・お使いのパソコンにバックアップが保存できる
・容量はパソコン次第なので無限にバックアップを取ることもできる
・暗号化は設定しないとできない
簡単に言うとiCloudはどこでもできるけど場合によってはお金がかかる。
iTunesはお金がかからないけどパソコンがないとできないと言うことになります。
1,iPhone/iPadをWi-Fiに接続する
2,「設定」→「ユーザー名」を選択
3,「iCloud」を選択
4,「バックアップ」または「iCloudバックアップ」をオンにする
5,「今すぐバックアップ」をタップする
これで完了です!操作時間で言ったら1分もかからないですし簡単です!
バックグラウンドでも処理してくれるので作成中に他の操作をしても問題ありません!
※Wi-Fiが切断されたり、電源が切れてしまうと中断されてしまいます。気をつけてください。
そしてなんと!iOS11からは自動でバックアップを取ってくれる機能が追加されました!
ただこれには作動条件があります!
1,Wi-Fiに接続されている。
2,充電器などの電源に接続されている。
3,長時間スリープモードになっている。
以上の三つです!ほとんどの場合家で寝てる間に取ってくれますから容量さえ足りていれば何も問題ありません!
1,iTunesをPCで開く
2,パソコンとアイフォン・アイパッド(以下では端末と表記します)を接続する
3,端末やPCに表示される案内に沿って操作する。
4,iTunesに端末の情報が表示されたら選択する。
※以下の画像を参照にしてください。

5,暗号化するかどうか選択する(暗号化するとヘルスケアの項目などもバックアップされます)
6,「今すぐバックアップを作成」を選択
7,処理が終わると「概要」のところにバックアップが正常に終わったかどうか表示されます
8,最新のバックアップと書いてあるところの日付を確認して終了です!
※以下の画像の場所で「最新のバックアップ」が確認できます。
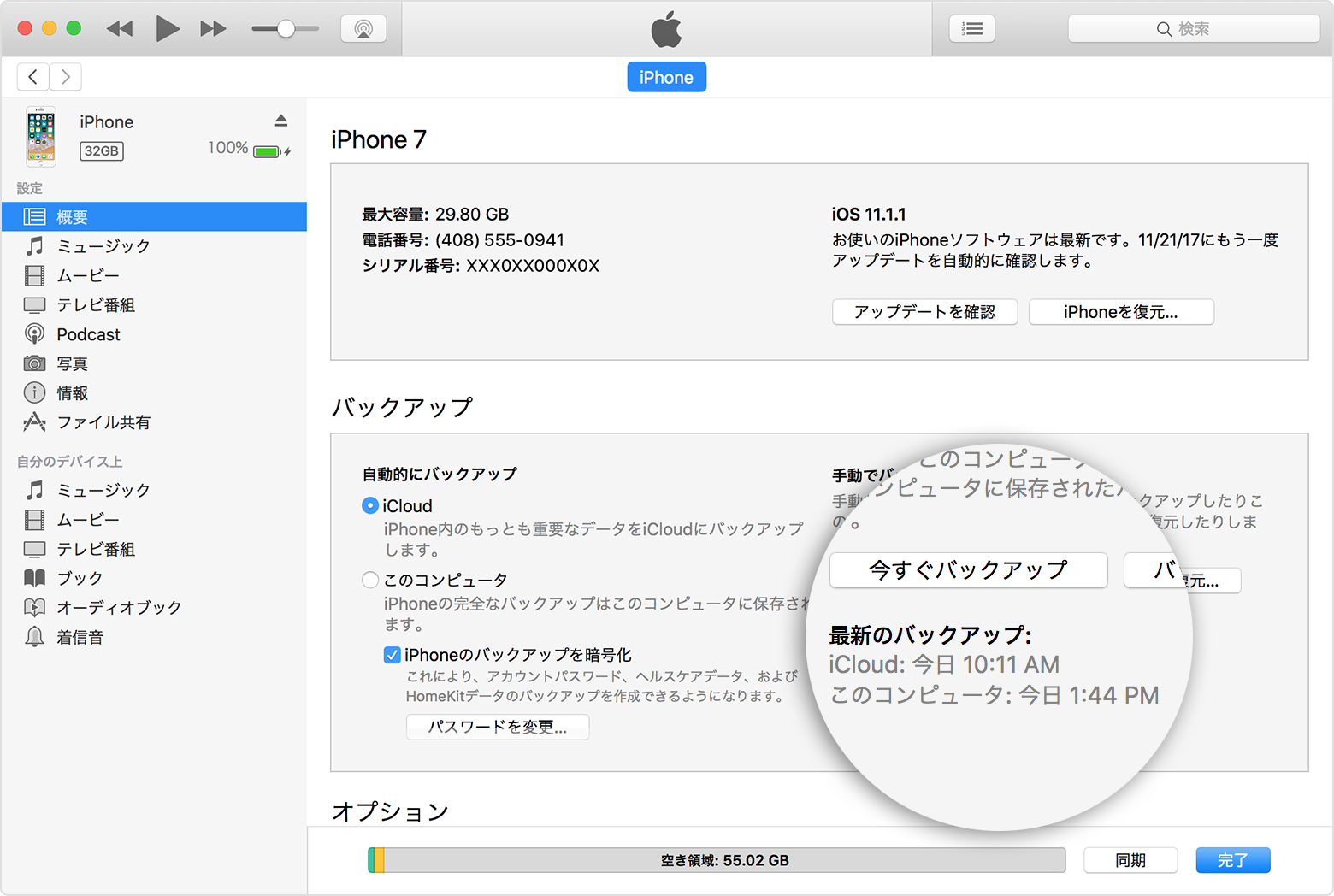
パソコンからですとややこしいように見えますが2回目以降のバックアップは繋いでから「今すぐバックアップ」を選択すればあとは待つだけでOKです!
1,パスワードを忘れるとかなり面倒…
バックアップにはパスワードをかけることができます。もしそのパスワードを忘れてしまうと永遠にバックアップが復元できなくなる場合もあるので気をつけてください。復元出来る場合でもとてもややこしい手順を踏まないといけない事もあります。
2,容量に注意!
もしiCloudや、パソコン内の容量がバックアップをとる端末の容量よりも少ないと正常にバックアップがとれません。
iCloudなら料金を払って容量を増やす、iTunesならPCのほうで空きを作るなどしないといけません。
バックアップするファイルを減らすのも一つの手ですね!
3,丸々データが写せる訳ではない!?
LINEなどのトークアプリに多いですが、アプリによっては個別に中身の引き継ぎ作業が必要になるものもありますので、心配なアプリは先に確認しておくといいでしょう!
いかがでしたか?
どちらの方法も簡単にiPhone/iPadのデータを守れるので皆さんもこまめにバックアップを取ることおすすめします!