こんにちは。
ダイワンテレコム大阪梅田店です。
お使いのiPhoneには大切な写真や動画をはじめ、様々なデータが保存されています。
しかしiPhoneのデータはリンゴループやゴーストタッチによる画面のロックなどにより、時にはいとも簡単に紛失してしまうものです。
万が一の場合に備えてバックアップを行っておくことがiPhoneを使っていく上で重要です。
当記事では、iPhoneのバックアップを取る方法を解説していきます。
iPhoneのバックアップを行う方法は大きくわけて2通りあります。
自身の環境によって好きな方を選ぶとよいでしょう。
iPhoneをApple IDと連携させると、iCloudというクラウドストレージが使えるようになります。
iCloudは無料で5GBまで利用でき、有料プランとして50GB、200GB、2TBのプランが用意されています。
| 5GB | 無料 |
| 50GB | 月額130円 |
| 200GB | 月額400円 |
| 2TB | 月額1300円 |
(全て税込)
有料プランといってもクラウドサービスとしてはリーズナブルな料金設定になっていますので、iPhoneに保存しているデータ量に応じて好きなプランを選択するのがオススメです。
1. iPhoneをWi-Fiネットワークに接続する。 ※
2. [設定]アプリ→[ユーザー名]→[iCloud]の順にタップする。
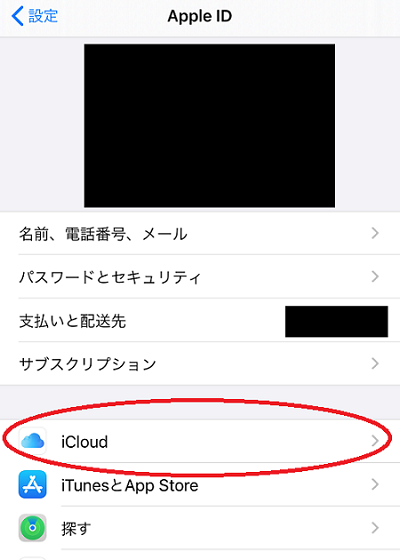
3. 下の方にある[iCloudバックアップ]をタップする。
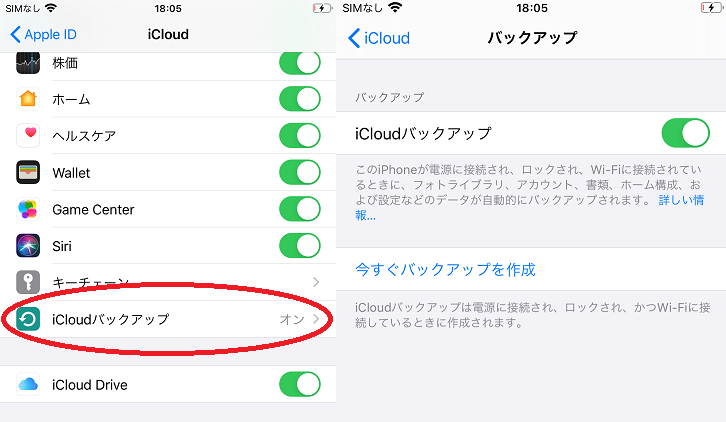
4. [今すぐバックアップを作成]をタップする。
以上の操作でiCloudでのバックアップ作成を開始することができます。バックアップが完了するまでWi-Fiは接続しておいたままにしましょう。
また、[iCloudバックアップ]の画面で[iCloudバックアップ]がオンになっている場合、Wi-Fiに繋いでいて画面がロックされているときに自動でバックアップを作成してくれます。ぜひ活用しましょう。
※バックアップを作成する際に接続するWi-Fiはなるべく高速で安定したものを使用しましょう。街中のWi-Fiなどはあまりバックアップに適しません。
なんといっても、Wi-Fiがあればいつでもバックアップが可能な手軽さが利点です。
この記事をWi-Fi環境で読んでいる方、その状態でいつでもiCloudでバックアップを作成することができます。
またAppleが提供するクラウドサービスなので、信頼がおける点も良いでしょう。データが紛失したり、流出したりする恐れが少ないため安心して利用できます。
また、自動バックアップ機能により毎日バックアップを作成してくれるのもありがたいです。
万が一iPhoneが壊れて機種変更をした場合でも、前の機種のデータをそのまますぐに復元することが可能です。
困ったらiCloudでバックアップを取ることをオススメします。
5GB以上のデータをバックアップしようとした場合、有料となる点が気になります。
リーズナブルな料金設定とはいえ月額制に躊躇するユーザーもいらっしゃるでしょう。
また、Wi-Fi環境が必須な点も注意したいところです。
バックアップには時間が掛かるため、自宅にWi-Fi環境がない場合は長居できる飲食店のフリーWi-Fiなどを使用するしかないでしょう。
モバイルWi-Fiを契約・レンタルするなどもオススメです。
iTunesはWindows/Macのコンピューターで使用できるApple製アプリケーションです。macOS CatalinaではiTunesが廃止されたので、Finderでバックアップを作成します。
1. iPhoneをパソコンにUSB接続する。
2. iPhoneでパスコードを求められたり、コンピューターを「信頼」するか求められるので案内にそって操作する。
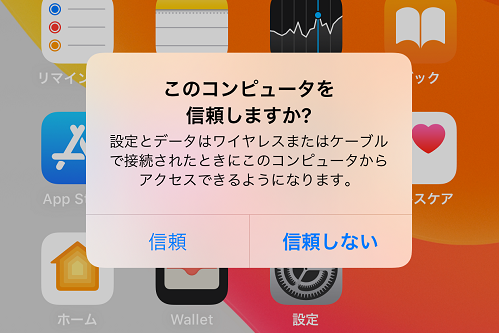
3. iTunes側で同期を開始すると、iPhoneの概要画面が開く
4. 「ローカルバックアップを暗号化」※のチェックボックスをチェックし、好きなパスワードを入力
5. 自動的にバックアップを作成する場合「このコンピューター」をチェック
手動でバックアップを作成する場合は「今すぐバックアップ」をクリック
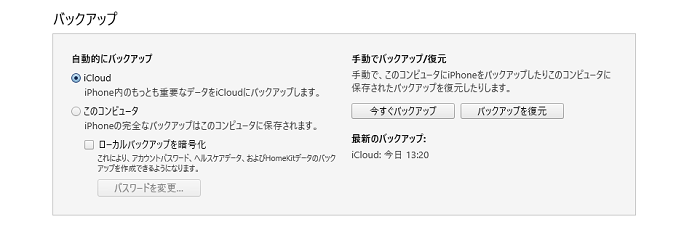
※ローカルバックアップを暗号化しない場合、iPhoneのパスワードなどの情報がバックアップされません。
以上の操作でiTunesでのバックアップを開始することができます。バックアップ中はUSB及びライトニングを接続したままにしましょう。
コンピューターの記憶媒体の容量にもよりますが、無料で大容量のデータを保存しておくことができます。
また、iCloudよりもバックアップに掛かる時間が短いです。
iPhone内に大量のデータを保存している方にオススメの方法です。
コンピューターの記憶媒体が壊れてしまうとデータを取り出すことができなくなってしまいます。
広く普及しているハードディスクは耐用時間は10000時間ほどと言われているため、古いハードディスクにバックアップを取るのはオススメできません。
また、当たり前ですがコンピューターを所持している必要があります。
iPhoneのバックアップを取る2つの方法を解説しました。
それぞれにメリット・デメリットが存在しますが、筆者のオススメは
「iCloud」にバックアップを取る方法です。
iPhoneとWi-Fi環境があればバックアップを取れる手軽さ、毎日自動でバックアップをしてくれる便利さが頼もしいです。
iCloudはiPhoneがAndroidに明確に勝る点になりますので、月額料金を払ってでも使いたい機能ですね。
梅田店
530-0001
大阪府大阪市北区梅田1丁目3−1地下1階 大阪駅前第1ビル
06-6131-9797