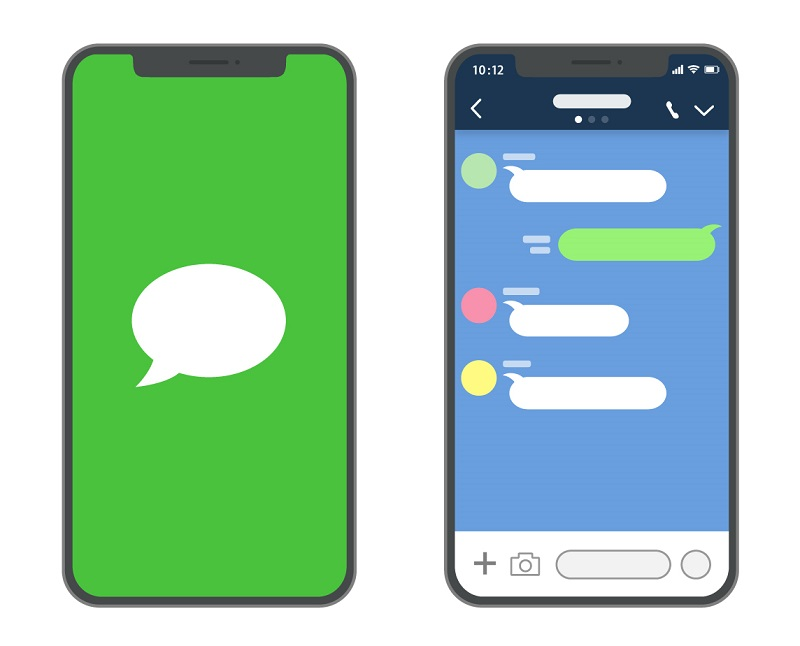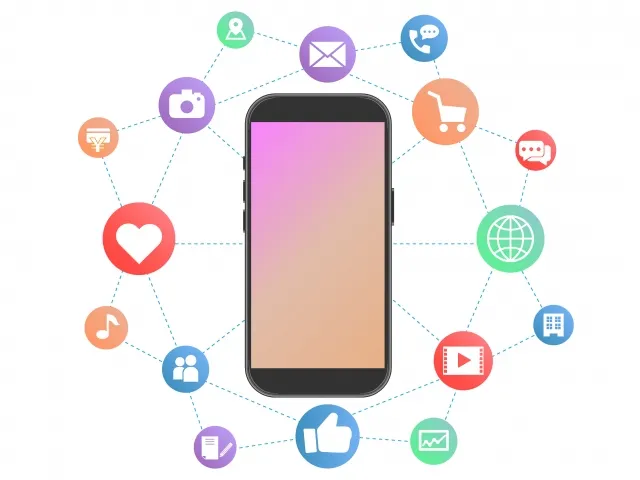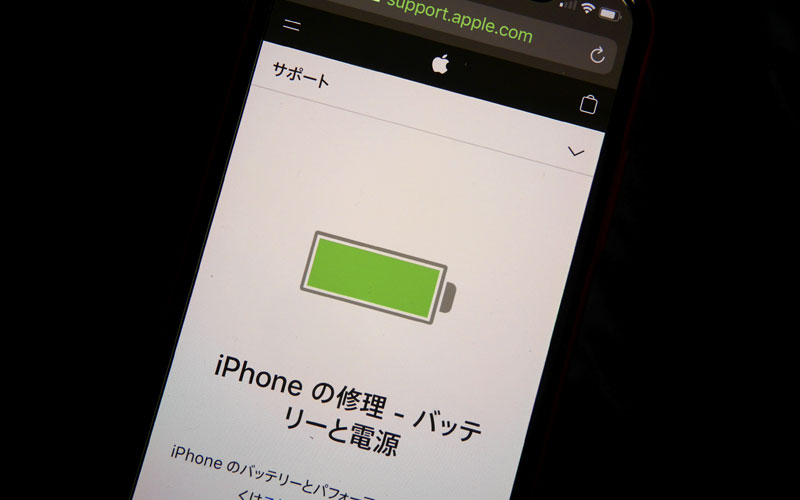こんにちは
iPhone修理のダイワンテレコム渋谷店です。
iPhoneにはAirPlayという機能が備わっています。
AirPlayを使うと、iPhoneの画面に映っているものを何でも、Apple TVに映し出すことができます。
Apple TVとは、家庭内で動画や音楽などのコンテンツを、無線LANもしくは有線LANを通してテレビやモニターへストリーミングできるようにするための機器です。
高画質な動画を大画面テレビで視聴したり、音楽PVをシアターに映して高音質スピーカーで音楽を聴いたりして楽しめます。
iOS 12がリリースされた直後は、AirPlayにバグがあり、正常にミラーリングすることができませんでしたが、現在は不具合が解消されており、以前のバージョンと同じようにAirPlayを利用することができます。
iPhoneからAirPlayでビデオをストリーミングする方法
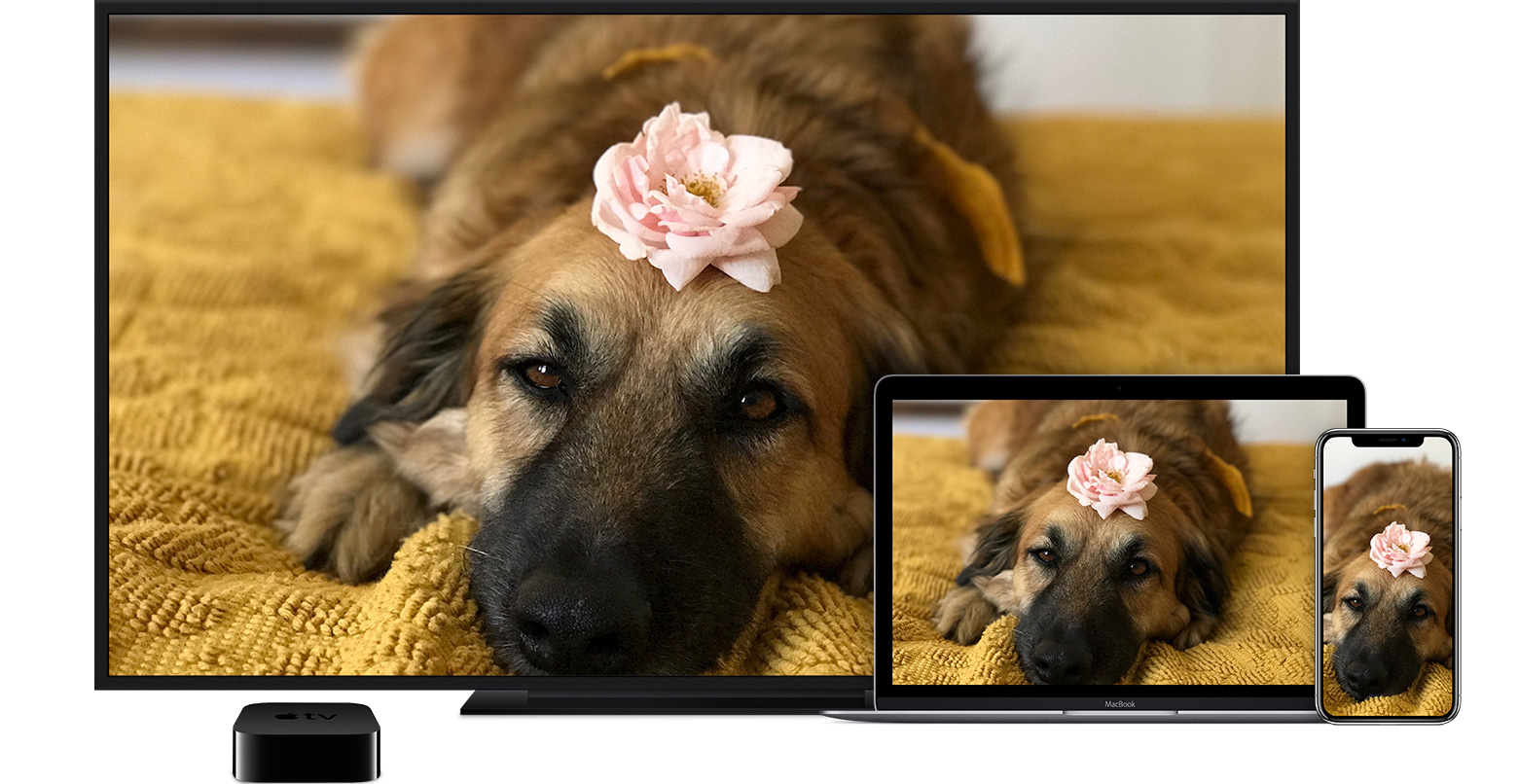
iPhoneにはAirPlayという機能が備わっています。
AirPlayを使うと、iPhoneの画面に映っているものを何でも、Apple TVに映し出すことができます。
Apple TVとは、家庭内で動画や音楽などのコンテンツを、無線LANもしくは有線LANを通してテレビやモニターへストリーミングできるようにするための機器です。
高画質な動画を大画面テレビで視聴したり、音楽PVをシアターに映して高音質スピーカーで音楽を聴いたりして楽しめます。
iOS 12がリリースされた直後は、AirPlayにバグがあり、正常にミラーリングすることができませんでしたが、現在は不具合が解消されており、以前のバージョンと同じようにAirPlayを利用することができます。
iPhoneからAirPlayでビデオをストリーミングする方法
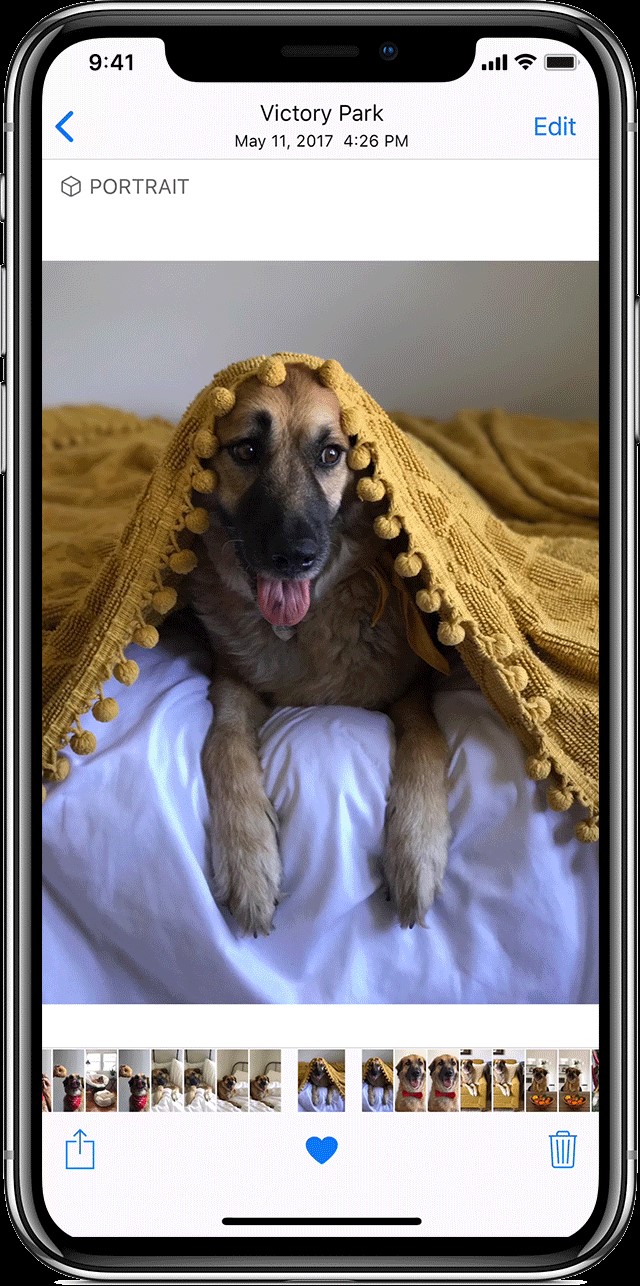
まず、AirPlayでストリーミングしたい任意の動画を開きます。
「写真」アプリからは、このマーク をタップしてAirPlayのマーク
をタップしてAirPlayのマーク  を見つけることができます。
を見つけることができます。
アプリによってAirPlayのマーク の場所が異なることに注意しましょう。
AirPlayをタップすると、接続するApple TVの一覧がポップアップします。
接続したいApple TVをタップすると、ストリーミングの準備は完了です。
接続したいApple TVが一覧に表示されないときは、iPhoneと接続先のApple TVデバイスが同じWi-Fiに接続されているかを確認してください。
ストリーミングを停止するには、iPhoneで  をもう一度タップし、表示された一覧からiPhone本体を選択してください。
をもう一度タップし、表示された一覧からiPhone本体を選択してください。
iPhoneの画面をミラーリングする方法
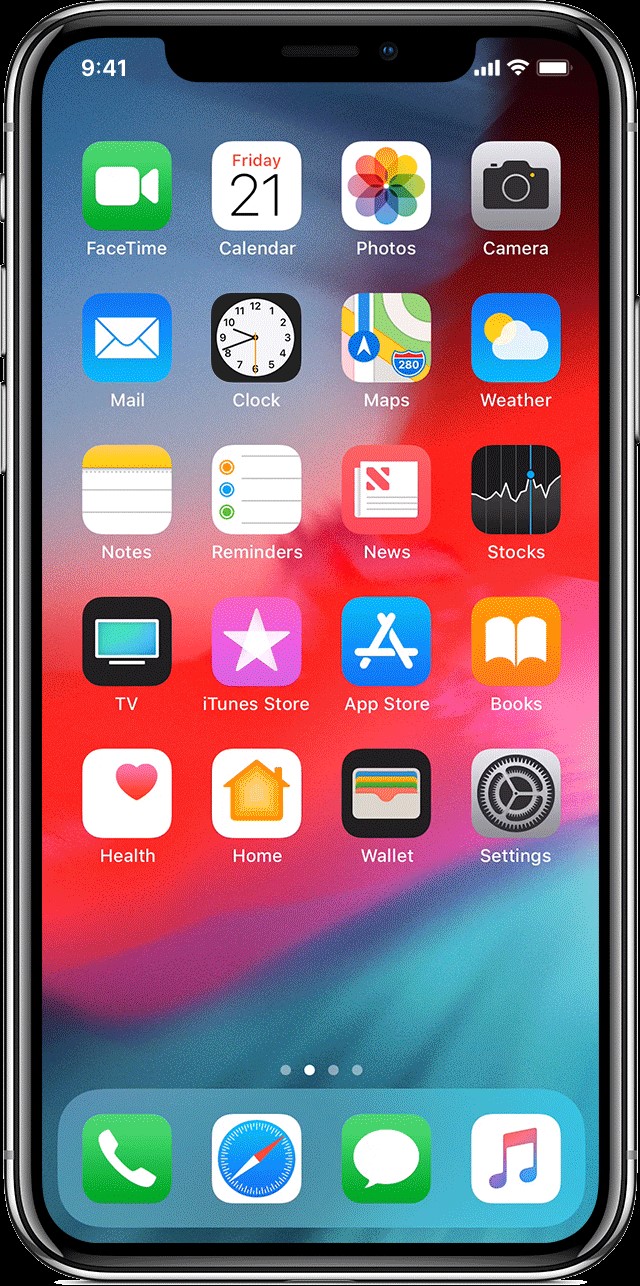
「画面ミラーリング」利用して、動画や音楽以外のコンテンツをApple TVに映し出せます。
まず、コントロールセンターを開きます。
コントロールセンターは、画面の右上から下に向かってスワイプすると表示されます。
次に、コントロールセンターにある「  画面ミラーリング」をタップします。
画面ミラーリング」をタップします。
表示されたリストから接続したいApple TVを選択します。
接続したいApple TVをタップすると、ストリーミングの準備は完了です。
接続したいApple TVが一覧に表示されないときは、iPhoneと接続先のApple TVデバイスが同じWi-Fiに接続されているかを確認してください。
AirPlayのパスコード入力を求められる場合がありますので、iPhone側でパスコードを入力してください。
iPhoneの画面をミラーリングするときは、iPhoneの画面のアスペクト比(縦横比)でApple TVに表示されることに注意しましょう。