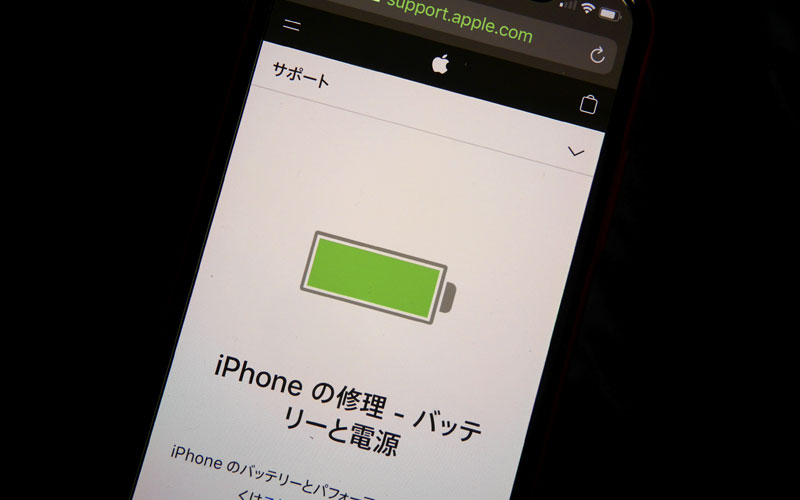こんにちは!ダイワンテレコム大和鶴間店です!
毎日何時間もiPhoneを使っていると、かなりの時間をキーボードの入力に費やしています。
キーボードでタイピングする代わりにスワイプしたり、地球儀マークを使って別のキーボードに切り替えたりといった基本的なことはできるでしょう。
しかし、iPhoneのキーボードには、隠された機能や奇妙な機能がいくつもあるのです。
ここでは、そのいくつかをご紹介します。
1. キーボードをトラックパッドにする
タッチスクリーンキーボードの最大の悩みの一つは、テキストの選択です。
それを簡単にしようとAppleは拡大鏡 を採用していますが、それでもカーソルがどこにあるのか、どのくらいテキストが選択されているのかが、いつもはっきりとわかるわけではありません。
これを解決するには、キーボード全体をカーソルのトラックパッドにするといいでしょう。
「スペースバー(空白)」を長押しします。そうすれば、指を動かすのに合わせてカーソルも一緒に動きます。
別の指でキーボードのどこかをタップすると、テキスト選択モードに。両方の指をスワイプすると、動きに合わせてテキストを選択することになります。
2. キーボードを小さくして片手で使えるようにする
大きいiPhoneを使っていると、片手での文字入力が煩わしくなることがあります。しかし、iPhoneのキーボードには片手モードが隠されています。
「地球儀アイコン」を長押しして、3種類あるキーボードレイアウトのオプションの一つを使います。
デフォルトでは中央にはまった状態ですが、画面の左端や右端に置くこともできるため、片手でも使いやすくなります。
3. 役に立つ長押しとスワイプ
タイピングをしていると、特殊文字や数字を入力しなければならないことがよくあります。
数字キーボードに切り替えても良いのですが、はるかに手軽な方法があります。
「123」のボタンからスワイプすると、瞬時に数字キーボードになるのです。ここで、入力したい数字や文字に指を持っていき、指を持ち上げます。これで数字が入力され、アルファベットキーボードに戻ります。
同様に、いろいろなキーを長押しすると隠れた記号を発見できます。
たとえば、ピリオド(.)を長押しすると省略記号(...)が現れます。
4. オリジナルのテキストショートカットを作成する
メールアドレスや自宅の住所、お気に入りのキャッチフレーズなど、何度も繰り返し入力するものがありますよね。
数文字を完全な単語やフレーズ、段落にもすることができる「ユーザ辞書 」という隠れた機能があります。
「設定」→「一般」→「キーボード」→「ユーザ辞書」と進み、右上の「+」ボタンをタップします。フレーズ、ショートカットを入力して「保存」ボタンをタップします。
次にショートカットを入力して「スペースキー」を押すと、あらかじめ選んだフレーズに自動的に展開されます。
5. 隠れた書式設定バーを使って取り消し・やり直し・コピー・ペーストを行う
以前、テキスト編集に使える3本指のジェスチャーについてお話したことがあります。
3本指で左にスワイプすると、直前に行った操作(何かの入力や削除)がすぐに元に戻るのです。
しかし、ジェスチャーにはむらが出るため、万人向けではありません。
そこで、いくつもの機能が一つになった、隠れた書式設定バーを使うことをおすすめします。
テキストエリアで3本指でタップするだけで、フローティングバーが表示されます。ここから、取り消し・やり直し・コピー・ペーストなどができるのです。
6. 顔文字を使う
絵文字はどこにでもあります。しかし、古き良きAOL時代のように、代わりに顔文字を使えば目立つことができます。
しかも、サードパーティ製のキーボードは必要ありません。「設定」で「かな」キーボードや「ローマ字」キーボードを追加するだけです。
「設定」→「一般」→「キーボード」→「新しいキーボードを追加」と進みます。
「日本語」を選択して「かな」キーボードを追加します。「完了」ボタンをタップします。
そうしたら、キーボードの「地球儀」キーを長押しして「日本語」キーボードに切り替えます。
キーボードの「^_^」をタップすると、上部のバーに「顔文字」が表示されます。
ドロップダウンボタンをタップし、このメニューを展開して利用可能な顔文字をすべてスクロールしましょう。
7. iPhoneに自動修正のフレーズを忘れさせる
iPhoneのキーボードの予測エンジンは、頻繁に使うフレーズを選ぶ機能を発揮し過ぎることがあり、頼んでいないときでも候補を提案してきます。
そうすると、iPhoneが綴りの間違った単語を自動修正の候補として保存してしまうという問題が出てきます。
この両方の問題に一括で対処する方法があります。キーボードの変換学習をリセットして再び一から始めるのです。
「設定」→「一般」→「転送またはiPhoneリセット」→「リセット」→「キーボードの変換学習をリセット」→「変換学習をリセット」 と進みます。これで、奇妙な自動修正候補がすべてなくなります。
いかがでしょうか?iPhoneにはキーボードに関わらず、たくさんの便利機能があると思います。
いろんな機能を試しに使ってみると新たな発見があるかもしれません。
ぜひ活用してみてください!