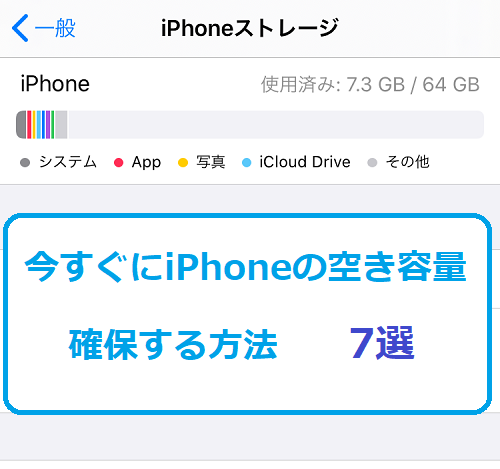
iPhoneのストレージに十分な空きがないと、アプリがインストール・更新できない、写真や動画を撮影しても保存できない、iOSのアップデートができない…といった様々な不便が出てきます。
この記事では、iPhoneのストレージを増やす方法、空き容量を作る方法を紹介していきます。写真などを削除する以外にも、iPhoneのストレージを増やす作る方法はたくさんありますよ。
iPhoneのストレージがどれだけ空いているか、どんなデータが容量を圧迫しているか、という情報はiPhoneで確認することができます。
自分のiPhoneにどんなデータがどれだけ保存されているかを見ておくのは、ストレージを管理する上でとても大切なことです。
iPhoneのストレージを見る方法は以下の通りです。
手順:[設定]アプリを開く → [一般]をタップ → [iPhoneストレージ]をタップ
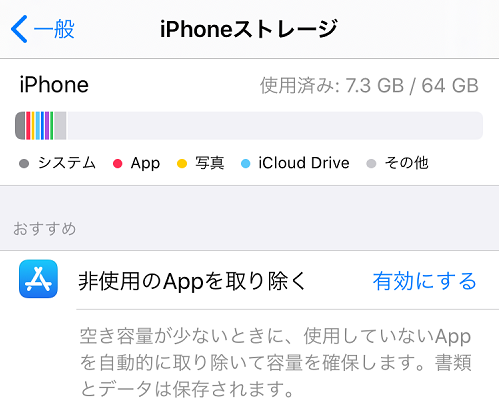
iPhoneストレージを開くと、カラフルなグラフがまず目に止まります。
これはストレージ容量を使っているデータがカテゴリごとに色分けされたものです。
[App] [写真] [メディア] [メール] [その他] [システム] [メッセージ]などがありますが、これらのうち、ストレージを多く使用しているものがあれば、不要なデータを削除することでストレージを増やすことができます。
[写真]の黄色が伸びている人なら写真を整理する、[App]の赤が伸びている人ならアプリを整理する…というように、iPhoneストレージを見ることでデータを整理するためのヒントになってくれます。
以下からは、カテゴリごとにデータを効率的に整理する方法を紹介していきます。
[写真]カテゴリには、iPhoneで撮影した写真と動画が含まれます。
写真や動画をよく撮影する人は[写真]カテゴリが多くなっていると思われます。
写真や動画のファイルは、実は思ったよりストレージ容量を圧迫します。
iPhoneのカメラで撮影したオリジナルの解像度のままファイルが保管されるため、写真であっても1つあたり1MB以上のデータ量となっています。
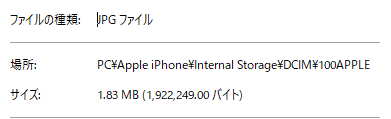
そして、写真や動画の解像度は高ければ高いほどファイルのデータ量も大きくなるため、カメラの基本性能が高い「iPhone Xシリーズ」や「iPhone 11シリーズ」ほど[写真]カテゴリが膨らみやすくなります。
以下は[写真]カテゴリを整理する方法です。
マイフォトストリームとは、iCloudを利用して他のiPhoneやiPadと写真を共有する機能です。
撮影した写真を他の端末で見ない場合は、オフにすることをオススメします。
また、マイフォトストリーム機能は後述の『iCloud写真』を利用していると自動的にオフとなります。
マイフォトストリームがオンになっている状態だと、写真を撮影したときに、画像データがアルバムとマイフォトストリームというフォルダに1枚ずつ保存されます。
単純にデータが2つ分保存されるため、ストレージ容量を大きく圧迫してしまいます。
マイフォトストリームがオンになっている場合、これをオフにすることで自動的にマイフォトストリームに保存されているデータは削除されるため、すぐにストレージ容量に空きを作ることができます。
以下はマイフォトストリームをオフにする方法です。
手順:[設定]アプリ → [写真]をタップ → [マイフォトストリーム]をオフ(ボタンが白い状態)にする。
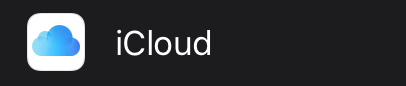
iPhoneには「iCloud」という便利なクラウドストレージサービスが用意されています。
iCloudはアップルが管理するネット上のサーバーにファイルを保存できるサービスです。
iCloud写真を利用することで、[写真]の容量を大幅に減らすことができます。
以下はiCloud写真をオンにする方法です。
手順
1.[設定]アプリを開く → [ユーザー名] → [iCloud] → [写真] の順にタップ
2.[iCloud写真]をオンにする(緑色の状態がオン)
3.[iPhoneのストレージを最適化]をタップしてチェックマークを付ける
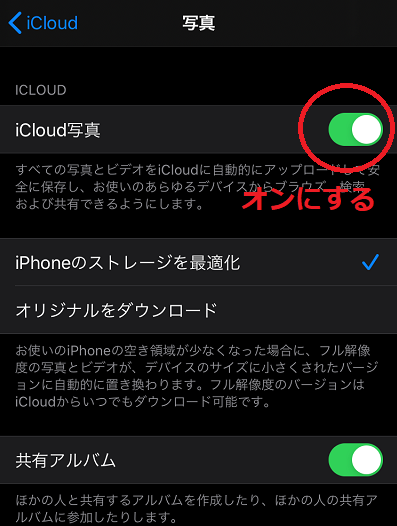
[iPhoneのストレージを最適化]にチェックが入ってる状態では、オリジナル解像度のデータ量が多い写真と動画がiCloudに保存され、iPhone本体にはその写真と動画のコピーが保存されます。このコピーはデータ量が小さくなっているため、オリジナル解像度のデータ量とコピーのデータ量の差だけ[写真]カテゴリが減らせるという寸法です。
もちろん、iCloudに保存した写真はiPhoneにダウンロードしなおして使用することが可能です。
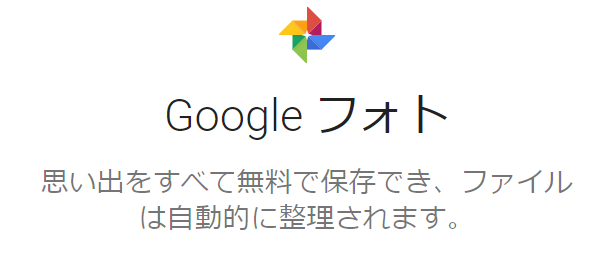
ストレージを増やすうえで、写真に管理におすすめなのが「Googleフォト」というクラウドストレージサービスです。
Googleフォトは写真や動画を保存して管理できる、Googleが運営するクラウドストレージサービスになります。Googleフォトのアプリをインストールすることで、写真や動画を「無料で無制限に保存」することが可能です。
さらに、Wi-Fi環境での自動バックアップや写真の検索、アルバム作成、写真の共有なども無料で利用できます。
ただし、無料で無制限に保存できるのは1,600万画素までの写真か1,080pまでの動画となります。
オリジナル解像度の写真・動画については無料プランでは15GBまでしか保存することができないため、注意しましょう。
しかしながら、1,600万画素・1,080pというのはスマホやパソコンでデータを確認するのは十分高画質と言えます。
大切な写真を残して、不要な写真や動画を削除してしまうのも手です。
アルバムに必要でない写真や動画があれば完全に削除することによって、確実にストレージ容量に空きを作ることができます。
また、削除した写真や動画は、実はまだiPhoneの中に30日間はデータとして存在しています。
データを完全に削除するには、「最近削除した項目」から写真や動画を削除する必要があります。
最近削除した項目を開く方法は以下の通りです。
手順:[写真]アプリ → [アルバム]タグ → [最近削除した項目]
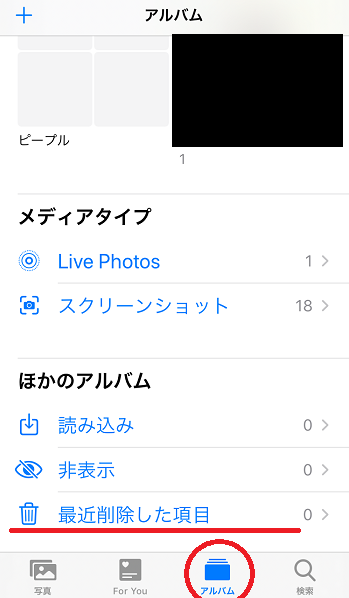
App(アプリ)は、ものによって容量をどれだけ圧迫しているかまちまちです。
そのため、まずはどのアプリがどれだけストレージを使用しているか確認する必要があります。
それぞれのアプリが使用している容量を確認する方法は以下の通りです。
手順:[設定]アプリを開く → [一般]をタップ → [iPhoneストレージ]をタップ
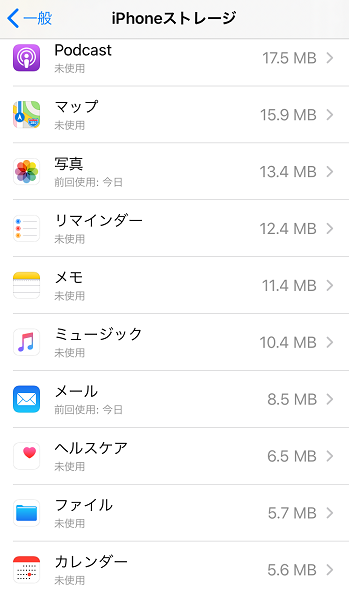
それぞれのアプリが使用しているストレージを確認できたら、その中から「1か月以上使っていないアプリ」「今のところ使わないアプリ」「過去に入れたけど何のアプリか思い出せない」などを削除していきます。
有料アプリはApple IDに購入情報が紐づけられているため、削除してもあとから無料で再度ダウンロードすることが可能です。躊躇せず削除してしまいましょう。
アプリの削除を行う方法は以下の通りです。
手順:[設定]アプリを開く → [一般]をタップ → [iPhoneストレージ]をタップ → 不要なアプリをタップ → [Appを削除]をタップ
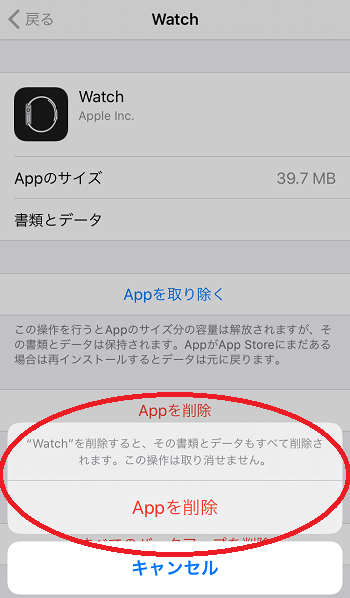
これによりアプリがアンインストールされ、すぐに空き容量を作ることが可能です。
[iPhoneストレージ]で表示されるアプリはサイズ順に表示され、また最後に使用した日付があわせて表示されるため、これを参考に削除を行うとよいでしょう。
特にゲームアプリやSNSアプリは1GB以上もの容量を取っているケースもあるので、不要なアプリを消すことでストレージの空き容量を大きく確保することができます。
また、[Appを削除]の上の項目[Appを取り除く]をタップすると、アプリのプログラムデータだけを削除することができます。
書類とデータは保持されたままになるため、アプリを使用して保存したファイルやデータは削除されることはありません。
取り除いたアプリは再度App Storeでインストールすることで、データをそのままに再度使用することができます。
iOSの機能に「非使用のAppを取り除く」という機能が存在します。
これは使用頻度の低いアプリを自動的に認識し、そのアプリを構成するプログラムのデータだけを削除してくれる機能です。
アプリ内で使用されるデータや、そのアプリで作成したデータ(書類とデータ)は削除されず保存されたままになるので、そのアプリが必要になったときにまたダウンロードすることで、Appを取り除く以前の状態に復元することができます。
「非使用のAppを取り除く」機能をオンにする方法は以下の通りです。
手順:[設定]アプリを開く → [一般]をタップ → [iPhoneストレージ]をタップ→[非使用のAppを取り除く 有効にする] をタップ
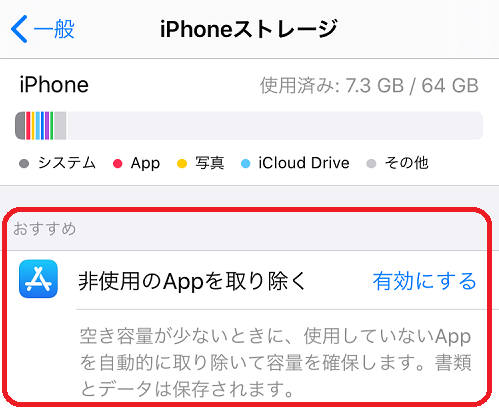
「非使用のAppを取り除く」が表示されていない場合、既にこの機能がオンになっているものと思われます。
以下は「非使用のAppを取り除く」をオフにする方法です。
手順:[設定]アプリを開く → [iTunes StoreとApp Store]をタップ → 下の方にある「非使用のAppを取り除く」をオフ(ボタンが白い状態)にする。
「Kindle」をはじめとした書籍アプリ、「Netflix」や「Hulu」などの動画配信アプリでコンテンツのダウンロードを行うと、iPhoneのストレージを圧迫します。
書籍データや動画配信サービスの動画データは容量が大きい場合が多く、これらのサービスをよく利用する人はこれらのデータが溜まっていることが考えられます。
過去に読み終わった、見終わったコンテンツはiPhoneから削除することで、ストレージ容量を大きく確保することができます。
コンテンツはそれぞれのアプリ内で削除することができます。
また、有料のコンテンツであってもそれぞれのアプリのアカウントに購入情報が紐ついている場合が多いため、削除してもあとから無料でダウンロードしなおすことが可能です。
・Safariなどブラウザアプリのキャッシュ
・LINEのキャッシュ
などはストレージを多く使用する割には、あまり必要のないデータです。
特にSafariやGoogleなどのブラウザアプリのキャッシュは容量が大きくなりやすいため、これらを削除することで効率的にストレージを増やすことができます。
以下はSafariのキャッシュデータを削除する方法です。
手順:[設定]アプリを開く → [Safari]をタップ → 下のほうにある[履歴とWebサイトデータを消去]をタップ → [履歴とデータを消去]をタップ
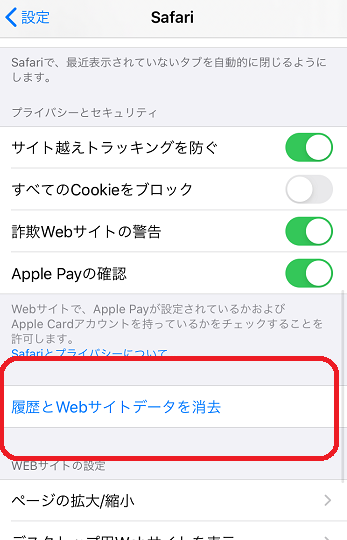
Google Chromeのキャッシュデータを削除する方法です。
手順:[Chrome]アプリを開く → 右上の[…]をタップ → [履歴]をタップ → [閲覧履歴を消去]をタップ → [キャッシュされた画像とファイル]にチェックを入れ、[データを削除]をタップ
Chrome以外のサードパーティ製Webブラウザにおいても、概ね同じような手順にてキャッシュクリアを行うことができます。
LINEはトーク履歴や、やり取りした写真と動画のデータをキャッシュとして保存します。
LINEのキャッシュを削除する方法は以下の通りです。
手順:[LINE]アプリを開く → [設定] → [トーク] → [データの削除] → [キャッシュの削除]を押す
注意:「すべてのデータを削除」すると、トーク履歴等も消えてしまうため注意してください
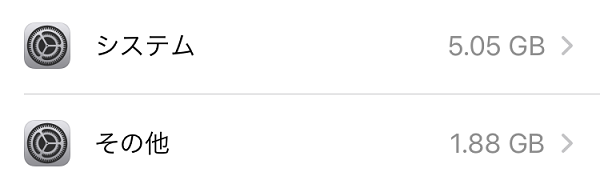
iOSやシステムが作成するキャッシュデータを削除することで、ストレージの空き容量を確保できることがあります。
しかしながらiOSの仕様上、キャッシュデータを直接閲覧することはできないため、下記の作業でもどれだけ空き容量を確保できるかは試してみないことには分かりません。
キャッシュを削除する方法は2つあり、iPhoneを再起動する方法と、iPhoneのバックアップを取ったうえで初期化を行い、データを元に戻す方法です。
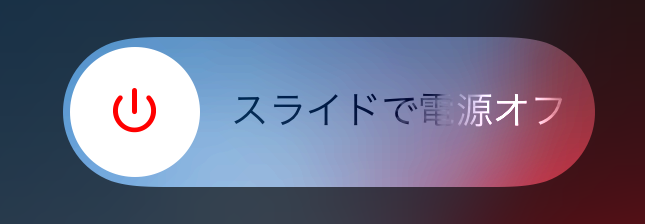
iPhoneの電源を一度落とし、もう一度起動することでキャッシュデータが削除され、[その他]カテゴリの容量を減らすことができる場合があります。
非常に簡単に行える方法ですので、ちょっとした時間に一度試してみる価値はあると思われます。
iPhoneのバックアップデータを作成したうえでiPhoneの初期化を行い、バックアップデータをiPhoneに戻すことでキャッシュデータが削除されます。
非常に時間がかかるうえに、iCloudの空き容量かパソコンが必要なためハードルは高いですが、[その他]カテゴリの容量を大きく減らすことができる可能性があります。
iPhoneのバックアップを作成するときは、以下の記事を参考にバックアップを行ってください。
関連記事:iPhoneのバックアップ方法まとめ 画像で簡単解説
バックアップをとったらiPhoneを初期化し、バックアップからデータを復元するという流れになります。
バックアップを取らずにiPhoneを初期化すると、写真やアプリなどのデータが全て消えてしまうため、絶対にiPhoneのバックアップを取ってから作業を行ってください。
バックアップの復元には非常に時間がかかるため、最低でも1時間以上の余裕を確保してください。
また、バックアップからデータを復元するとTouch IDやFace ID、Apple Payを設定しなおす必要があります。
iPhoneのデータ入れ直しはあくまで最終手段とするべきでしょう。
[メディア]カテゴリには、
・ダウンロードしたコンテンツ
などのデータが含まれています。
これらのうち不要なものを削除することで、すぐに空き容量を確保することができます。
Apple Musicなどでダウンロードした音楽や動画のデータがiPhoneのストレージを圧迫していることがあります。
これらのうち、不要なものを削除してしまいましょう。
以下はダウンロードしたコンテンツを削除する方法です。
手順:[設定]アプリ → [ミュージック]をタップ → [ダウンロード済み]をタップ → 不要な項目を左にスワイプして「削除」をタップ
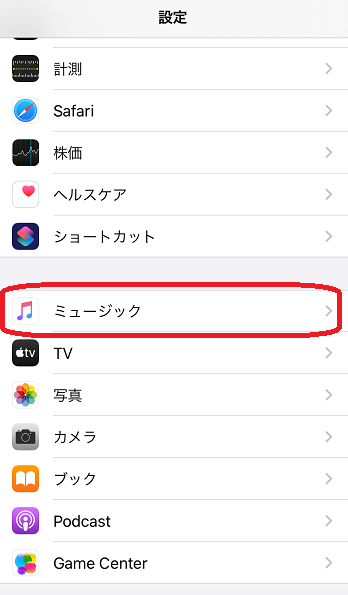
設定アプリの[ミュージック]はかなり下の方にあるため注意
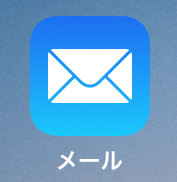
[メール]アプリの受信メールを削除することで、ストレージを増やすことができます。
古いメールや、必要のないメールはどんどん削除してしまいましょう。
また、メールは削除しても、「ゴミ箱」という項目に移動するだけで、初期設定では一週間データが保持されます。
すぐに空き容量を確保したい場合、メールを削除したら「ゴミ箱」からもメールを削除する必要があります。
「ゴミ箱」に保存されているメールを削除する方法は以下の通りです。
手順:[メール]アプリを開く → メールボックスの[ゴミ箱]をタップ → 右上の[編集]をタップ → 削除したいメールをタップするか、左上の[すべてを選択]をタップ → 右下の[削除]をタップ
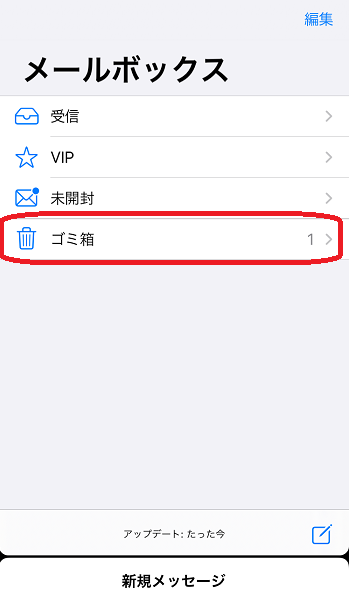
※メールを削除した直後は[ゴミ箱]が表示されないことがあります。ゴミ箱が表示されない場合は、以下の手順で[メール]アプリを終了してから起動しなおしてください。
◆iPhone X以降の場合
1.画面下から上に向かってスワイプし、途中で止める
2.終了したいアプリを上にスワイプして、アプリを終了する。
◆iPhone 8以前の場合
1.ホームボタンを2回押す
2.終了したいアプリを上にスワイプして、アプリを終了する。
iPhoneの使い方や設定を工夫することで、普段使いしているうちからストレージの使用量を減らすことができます。ストレージの節約に役立つ設定をご紹介します。
iPhoneで動画を撮影するときに、高画質の動画を撮影すると、その動画データがストレージを圧迫します。動画の解像度を下げることによって、画質などの品質は低下しますが、ストレージを圧迫しづらくなります。
手順:[設定]アプリ → [カメラ] →[ビデオ撮影] → 項目を選ぶ
※下に行くほど画質が良く、ストレージを圧迫しやすい、上に行くほどストレージを圧迫しづらい
iPhoneのストレージを増やして、空き容量を増やす方法を紹介してきました。
紹介してきたなかで、ひとまず試してもらいたいのは「キャッシュの削除」です。
その後、もっとストレージを増やしたければ、不要な写真や動画を削除していくといいでしょう。
iPhoneは購入したときのストレージ容量をずっと使っていくことになるため、ストレージの不足に悩まされがちです。ストレージの管理方法を知ることで、快適にiPhoneを使っていけるといいですね。
Photo:Google フォト
梅田店
530-0001
大阪府大阪市北区梅田1丁目3−1地下1階 大阪駅前第1ビル
06-6131-9797